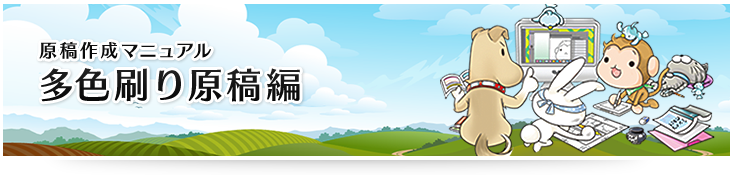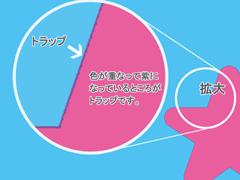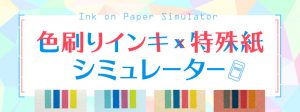- 原稿作成マニュアル
- 多色刷り原稿作成マニュアル
| 多色刷り印刷とは? | 多色刷り原稿の作り方 | 作成上のご注意 |
■ 多色刷り(色刷り)印刷とは?

4色カラー(CMYK)と違い、特色の色インクを使った印刷です。
当社では現在、基本色36色をご用意しています。フルカラーの印刷とも違う複数の色を重ね合わせた多色刷りだからこそ、組み合わせで様々な表現が出来ます。
■ 多色刷り原稿の作り方
グレースケールのグレー濃度またはトーン表現によって インクの濃さを表現します。
CMYK・RGB等のフルカラーで作成された原稿は使用できません。
多色刷りの原稿は、画像解像度を【600または1200ppi】で作成してください。
推奨解像度より低い場合は、仕上がりの質感にザラつきやモアレなど印刷の仕上がりが粗く感じられますので、あらかじめご了承ください。
<例>
[基:07 あか]を濃度100%で印刷したい場合は、 グレースケールK100%(黒)で表現してください。
[基:07 あか]を濃度50%で印刷したい場合は、 グレースケールK50%(グレー)で表現してください。

下記にあわせて、各アプリケーションの原稿作成方法もご確認ください。
PhotoShop
刷り色の数(2色刷りなら2枚)のレイヤーのみが残るようにして、 レイヤー名に「印刷したい基本色番号・色名」を設定してください。
保存形式は「PSD」にしてご入稿ください。

<例1>レイヤーで色を分ける
画像を統合し、PSDまたはEPS保存でご入稿ください。 ファイル名に印刷したい色名を設定し、 どちらデータをどの色で印刷するのかが分かるようにしてご入稿ください。
<例>
hyoushi_01usumomo.psd hyoushi_36keikougreen.psd
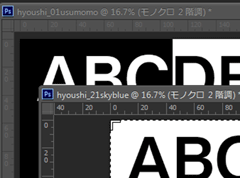
<例2>ファイルごとに色を分ける
それぞれのチャンネルに版を分けるため、この方法の場合は CMYKモードを選択して画像の作成を行ってください。
色の指定は、発注時に「どのチャンネルをどのインクで刷るのか」ご記載ください。
<例>
Cチャンネルに基本色21スカイブルーインク用の版を作成、 Mチャンネルに基本色01うすもも用の版を作成、 など。
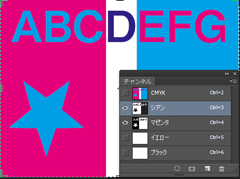
<例3>チャンネルに分けて作成する
CLIP STUDIO
基本的に上記のPhotoshopの作成方法1・2と同じになります。
保存する形式はPSD形式にしてご入稿ください。
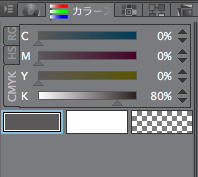
【CLIP STUDIO PAINTの2色刷り表紙データの書き出し方法】
描画中または書き出し前にレイヤーの「色表現」を「グレー」に設定します。
多色刷の原稿は、1色ずつ別レイヤーに描画します。
書き出しの際は、色ごとのレイヤーが残るようにします。
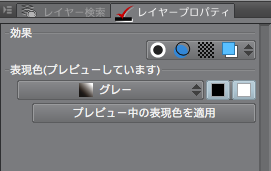
例:2色(3色)刷の場合→2枚(3枚)のレイヤーがある状態で入稿。
↓
[ファイル]メニュー→「別名で保存」を選択します。
※本文を含めた作品ではなく、表紙またはカバーのみで原稿を新規作成した場合は、「複製を保存」を選択してください。
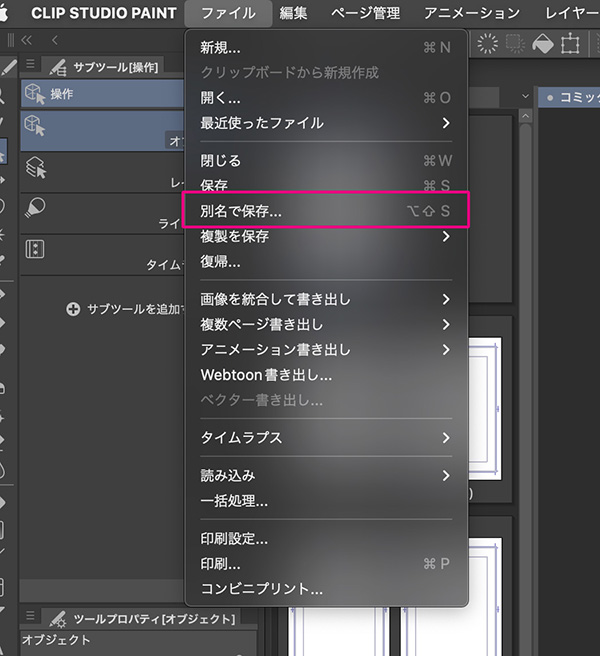
その次に、ファイルの保存先を指定します。
保存するファイルの種類を、「Photoshopドキュメント」をえらび「保存」をクリックします。
次に「psd書き出し設定」の画面が表示されます。
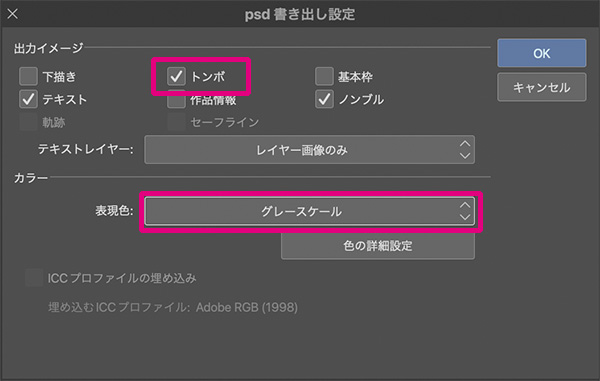
CLIP STUDIO PAINTにて新規作成したデータで複数のレイヤーを残してデータを書き出す際は、
「psd書き出し設定」にあるチェックボックスの「トンボ」にかならずチェックを入れてください。
レイヤーを複数残した書き出し方法だとソフトの都合上、出力範囲の指定ができません。
この場合は「トンボ」を入れた状態で、画像全体のサイズでの書き出しをお願いいたします。
※緑陽社のHPにあるテンプレートを使って原稿作成している場合は、最初から「トンボ」が入っているため、「psd書き出し設定」の項目が一部グレーアウトの状態ですが、問題はありません。
表現色の項目を「グレースケール」にして、「OK」をクリックします。
↓
これでCLIP STUDIO PAINTの、2色刷り表紙データの書き出し設定が完了です。
書き出し後は、画像を開いてデータを確認することをおすすめいたします。
Illustrator
Photoshopの方法3「CMYKに振り分ける」、または「DICのスポットカラー」・「カスタムカラー」のいずれかでご作成ください。
出力出来るのはこの三種のみです。 ※特色の緑を「C50,M10,Y80」といったCMYKの合成色で作られますと、そのままの出力はできません。
IllustratorにPhotoshop画像を配置した特色印刷は双方を同じ色に振り分けて作成して下さい。
1ファイルに多色データをまとめることが困難な方や、ファイルに分けても大きな問題が起きない方は色別のファイルでもかまいません。
この場合、画像サイズとピクセル数、配置画像の座標などを必ず統一して下さい。
■ 作成上のご注意
細かな位置合わせのある原稿の場合
通常、同人誌の多色刷りの機械は、フルカラーのような厳密な位置合わせはできません。
トラップ幅を0.6ポイント(約0.2mm)に設定して下さい。小さな文字などがある場合にはそれが困難なことがありますのでその場合は結構です。
3色刷り以上になりますと0.6ポイント以内でも困難となりますので、別途ご相談ください。
<トラップとは?>
トラップは、少し印刷がずれても目立たないように、絵柄どうしの境目を少し重ねた部分の事をいいます。【右図参照】
出力見本
多色刷りの場合は原稿が複数枚あったり、複雑な絵柄を組み合わせた難しいデザインの場合があるため、
完成時のイメージ図として、JPEG画像やPDFなどで出力見本をつけていただけると非常に助かります。
再現できるグレーの濃度
標準の133線で出力した場合、良好に再現できるのは、均一なアミ点で8%~65%、
グレースケールなどの濃淡の原稿で8%~80%くらいです。
その前後ではトビやツブレが起こることがあります。再現内に濃度を調整して下さい。
線の太さと白抜きの太さ
あまりにも細い線、細い白抜きは出ません。通常のアナログ原稿の再現を参考にして下さい。
線で0.1mm、白抜き線で0.2mmは必要です。
インクと紙の相性
| インクは半透明ですので紙色の影響を受けます。 インクと紙の組み合わせによってはデザインが 見えづらくなりますのでご注意ください。 |
 |