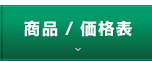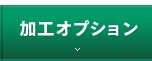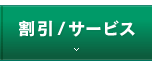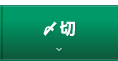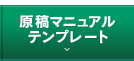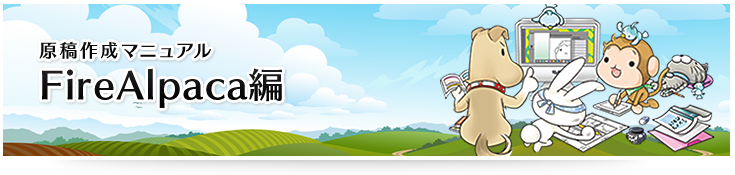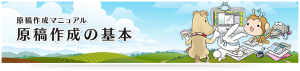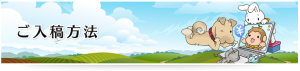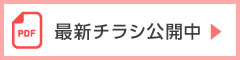FireAlpacaはMac、Windows 両対応の完全無料のペイントソフトです。
高機能かつ細かなアップデートで便利な新機能が追加されています。 最新版ダウンロードの上、ご入稿ください。
FireAlpaca公式:http://firealpaca.com/
作業検証はMacOS13.5 ファイアアルパカVer.2.11.14を使用
FireAlpacaでの保存設定 | 「画像の新規作成」の設定方法 | データの書き出し・保存方法
FireAlpacaでの保存設定
| カラー表紙・カラー本文 | モノクロ本文 | |
|---|---|---|
| 形式 |
PSDのみ |
|
| 原稿サイズ | 実寸サイズ+塗り足し(天地左右に各3mmずつ) >>原稿サイズについて | |
| カラーモード | RGB・CMYK | 8bitグレースケール |
| 画像解像度 | 350dpi | 600dpi |
| 備考 | ※表紙原稿は、塗り足し3mmと背幅を入れたサイズで原稿を新規作成してください。 ※レイヤーを1枚に統合し、不透明度が100%になっているか確認の上ご入稿ください。 ※本文ファイル名は、必ずノンブルと同じ番号にそろえてください。 ※データの受付・確認は、基本的にはAdobe Photoshopで行います。 |
|
「画像の新規作成」の設定方法
FireAlpacaの【画像の新規作成】の設定方法は、作りたい原稿の種類によって異なります。
はじめに、[ファイル]メニュー→[新規作成]→[漫画原稿]タブを選択します。
■ フルカラー表紙・カラー本文原稿の新規作成方法
- ・テンプレート:B5サイズは「同人誌入稿用」を選択。A5・その他サイズは選択不要です。
- ・解像度:「350dpi」を選択。
- ・背景色:「白」を選択。
- ・外枠:仕上げたいサイズで作成してください。(B5サイズはテンプレートのままでOK)
- ・内枠:仕上げたいサイズより3cm小さいサイズで設定。(B5サイズはテンプレートのままでOK)
- ・塗り足し:「3mm」と入力。
- ・見開き/くるみ表紙:見開きで作成する場合はチェックを入れます。
- ・背表紙幅:入稿予定の冊子の背幅を入力します。
※背幅は「自動見積&予約システム」で計算できます。ぜひご活用ください。
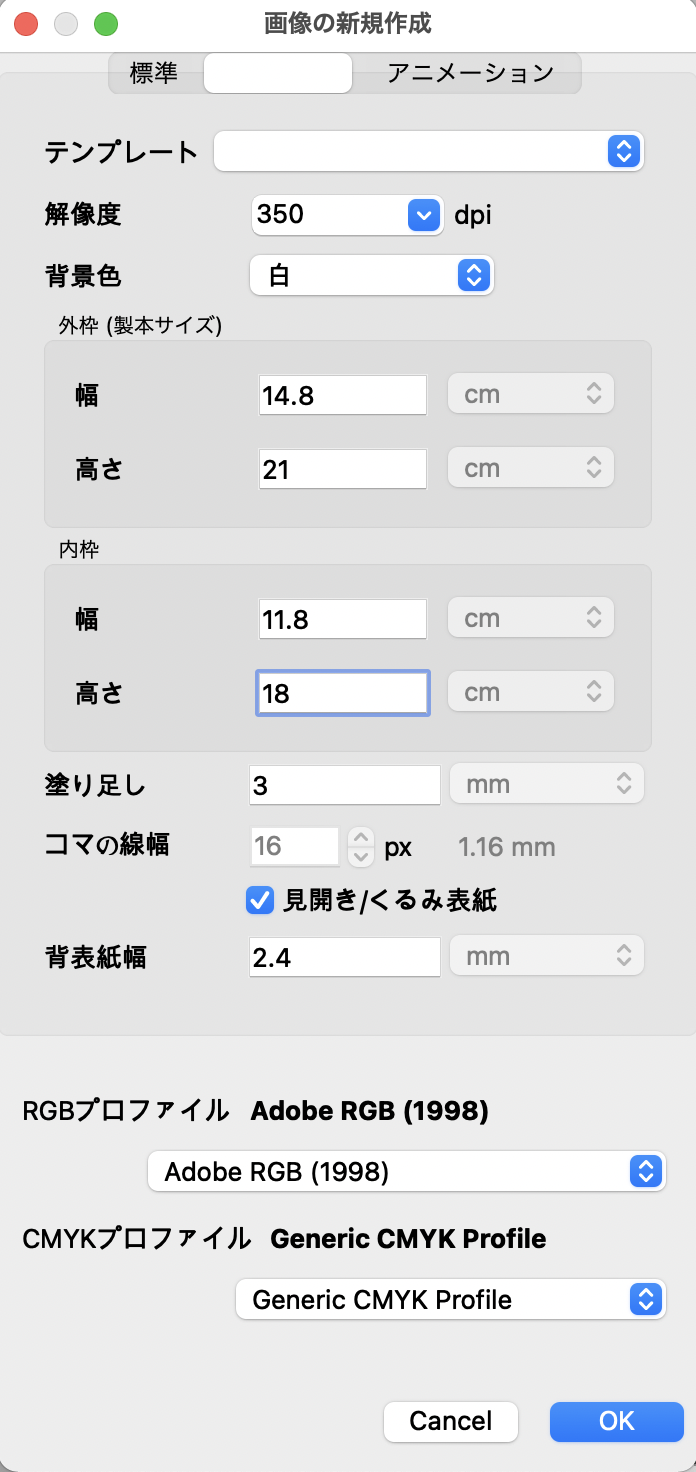
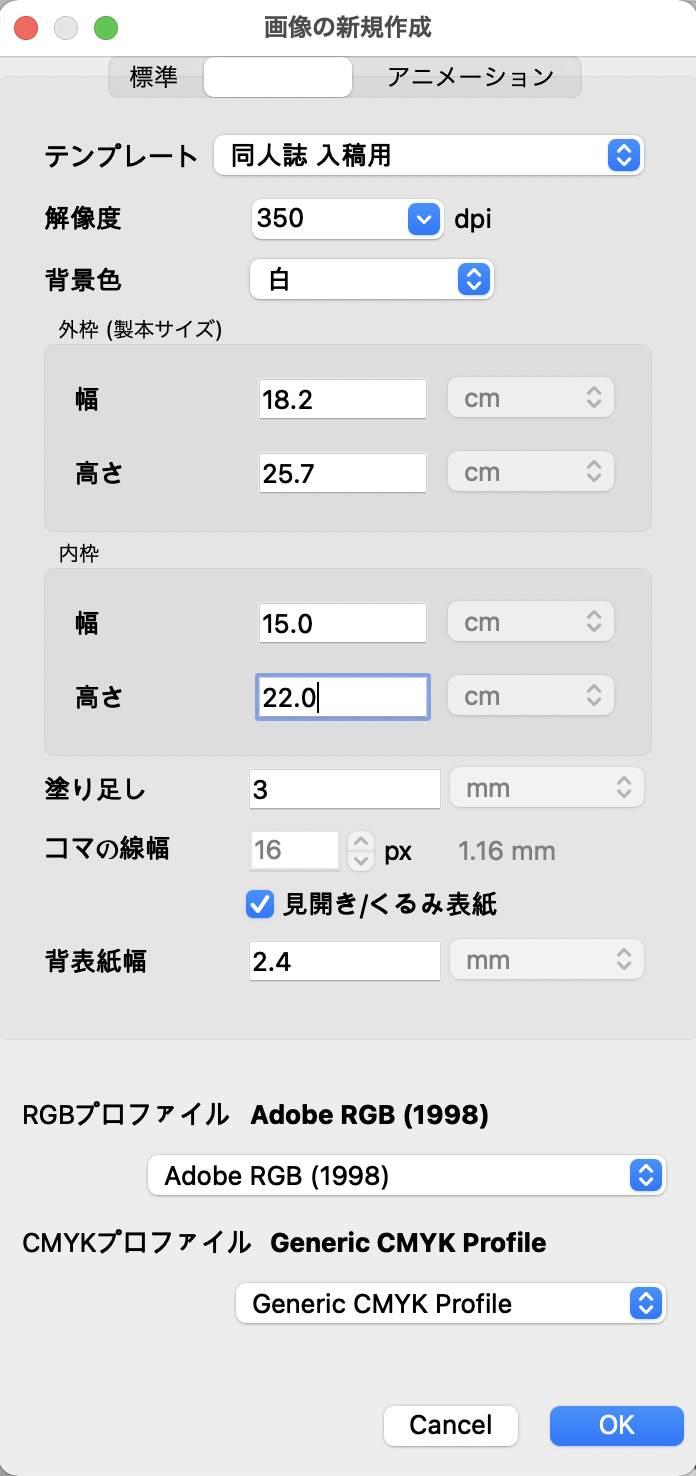
■ モノクロ本文・多色刷り表紙原稿の新規作成方法
- ・テンプレート:B5サイズは「同人誌入稿用」を選択。A5・その他サイズは選択不要です。
- ・解像度:「600dpi」を選択。
- ・背景色:「白」を選択。
- ・外枠:仕上げたいサイズで作成してください。(B5サイズはテンプレートのままでOK)
- ・内枠:仕上げたいサイズより3cm小さいサイズで設定。(B5サイズはテンプレートのままでOK)
- ・塗り足し:「3mm」と入力。
- ・見開き/くるみ表紙:見開きで作成する場合はチェックを入れます。
- ・背表紙幅:入稿予定の冊子の背幅を入力します。
※背幅は「自動見積&予約システム」で計算できます。ぜひご活用ください。
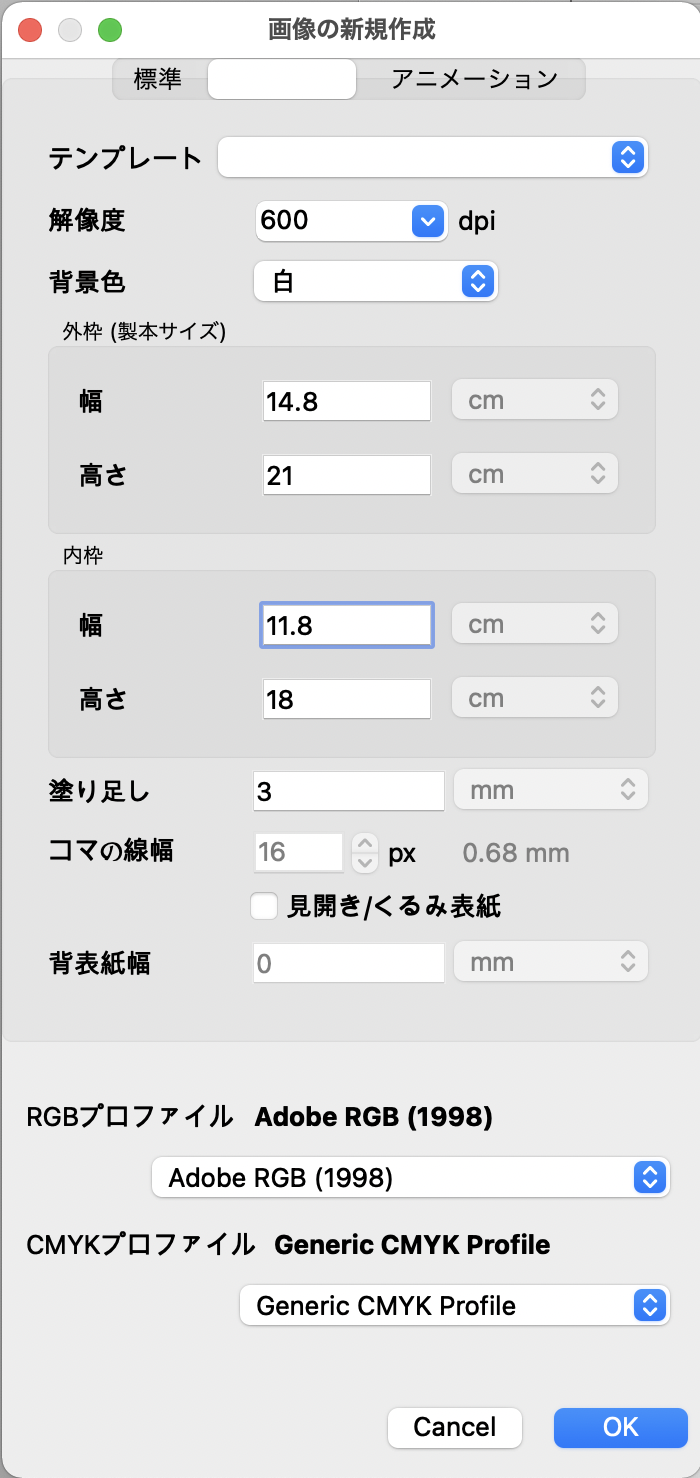
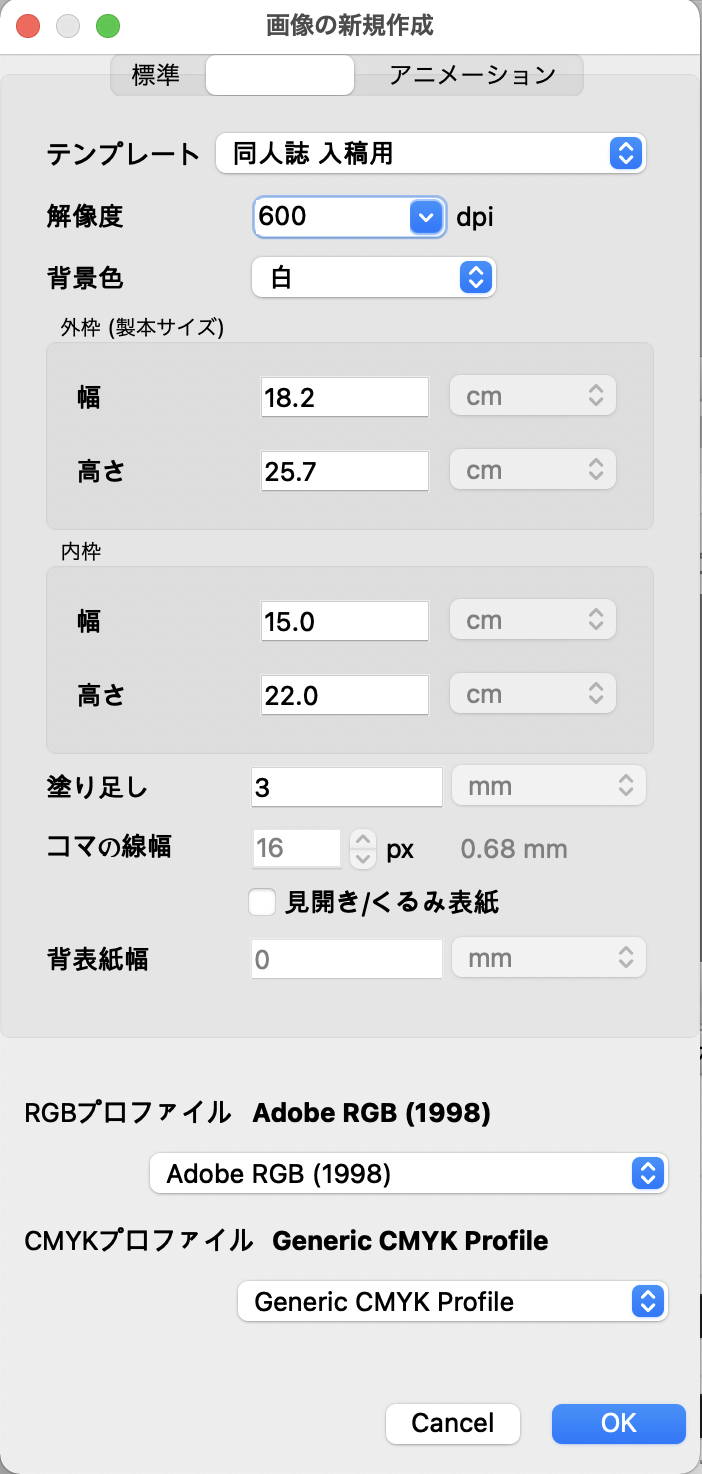
■ 冊子の各サイズの入力数値
FireAlpacaのテンプレートにないサイズの冊子を作る場合は、
下記の「仕上がりサイズ」を[画像の新規作成]ウインドウの外枠(製本サイズ)に入力してください。
| 規格 | 仕上がりサイズ | 原稿サイズ(仕上がり+塗り足し3mm) |
|---|---|---|
| B5 | 182×257mm | 188mm×263mm |
| A5 | 148mm×210mm | 154mm×216mm |
| B6 | 128mm×182mm | 134mm×188mm |
| 新書 | 114mm×182mm | 120mm×188mm |
| 文庫 | 105mm×148mm | 111mm×154mm |
■ FireAlpacaでの原稿作成時の注意点
FireAlpacaでは、レイヤー自体にカラーやグレー、モノクロ2階調といったカラーモードを設定できます。
漫画のようなグレーやモノクロで作成したい原稿では、レイヤーの項目を
グレースケール(8bit)またはモノクロ2値(1bit)を選択しましょう。
8bitや1bitレイヤーの場合、レイヤー表示の右下に黒い四角とbit数が表示されます。
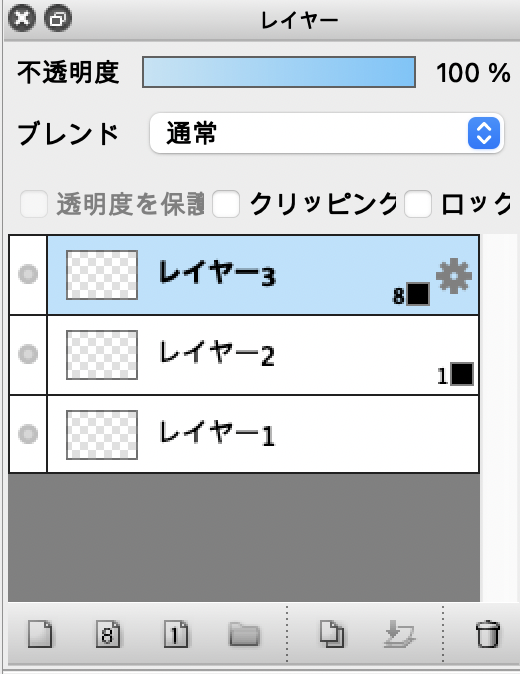
※注意:トーンがグレー(不透明度が下がった状態の黒)のアミ点で作成されている場合、
印刷時にモアレが発生いたします。 必ず黒(K100)のトーンでお願いします。
グレーの背景の上にトーンを乗せた場合もモアレが発生する恐れがあります。
※多色刷り原稿を作成する場合は、グレースケール(8bit)またはモノクロ2値(1bit)を選択し、
印刷色ごとにレイヤーを分けてください。
原稿は印刷色に関わらず、黒(~グレー階調)のみでお作りください。
■ カラープロファイル・色の再現
保存の際はカラーマネジメント設定でカラープロファイルの埋め込みを行うようにお願いします。
(グレースケール/モノクロ原稿の場合は、この作業は不要です)
プロファイル埋め込みが無い場合、AdobeRGBからCMYK変換を行います。
<「カラープロファイルの埋め込み」方法>
【表示】→【カラーマネジメント設定】を選択します。
例:RGBモードで作成する方法
カラーマネジメント設定の「RGBプロファイル」の下にプルダウンメニューがあります。
その中からご希望のカラープロファイルを選択します。
RGBモードでよく使用されるカラープロファイルはAdobeRGBやsRGBです。
※「RGBプロファイル」の下が「————–」であれば、プロファイルの選択がされていません。
選択するとウインドウ上部の「有効にする」チェックボックスが押せるようになるので、チェックを入れてください。
「有効にする」にチェックを入れると絵の色味が変化します。
これは選択したカラープロファイルが有効になっている状態です。
データの書き出し・保存方法
1:原稿が完成したら、レイヤーを1枚に統合します。
【ファイル】→【ラスタライズ】を選択し、
出力の項目を カラー原稿なら【カラー(32bpp)】モノクロ原稿なら【グレースケール(8bpp)】にします。
マンガ原稿テンプレート使用時の選択項目の出力範囲は【キャンバス】を選択してください。 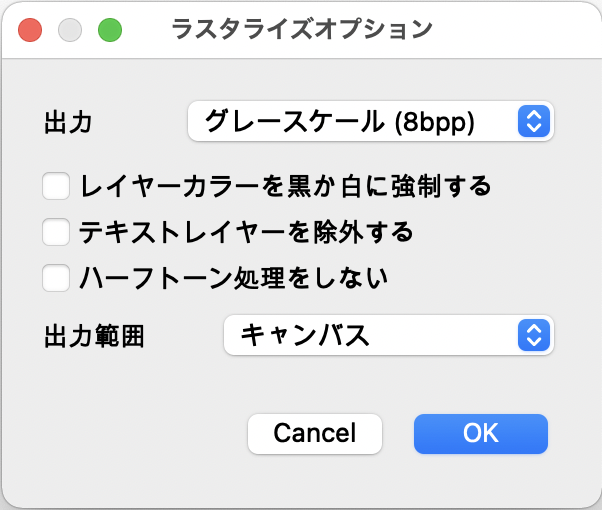
2:レイヤーが1枚になったファイル(ファイル名:Untitled)が作成されますので、
不透明度が100%になっているかカラーモードが合っているかを確認してください。
この「Untitled」のファイルを使用します。
3:「カラープロファイルの埋め込み」がされていることをご確認ください。
(ラスタライズでグレースケールを選択している方は、この作業は不要ですので次の項目4をご参照ください)
>>カラープロファイルの埋め込み方法はこちら
4:カラーモードに合わせてデータを保存する
■グレー・モノクロ原稿・RGBカラー原稿の保存方法
【名前をつけて保存】を選び、PSD形式で保存してください。
[アルファチャンネルを保存しない]のチェックボックスに、チェックを入れてください。
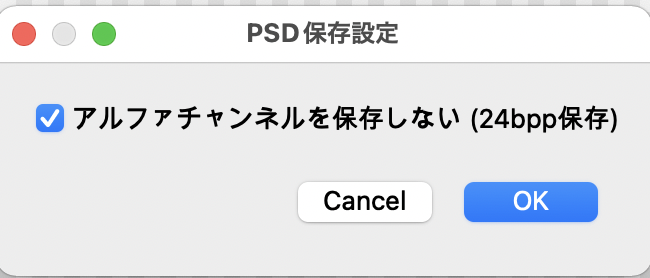
CMYKカラー原稿の保存方法
[表示〕メニューから[カラープロファイルを適用して表示][CMYKソフトプルーフ]に
チェックを入れるようにしてください。
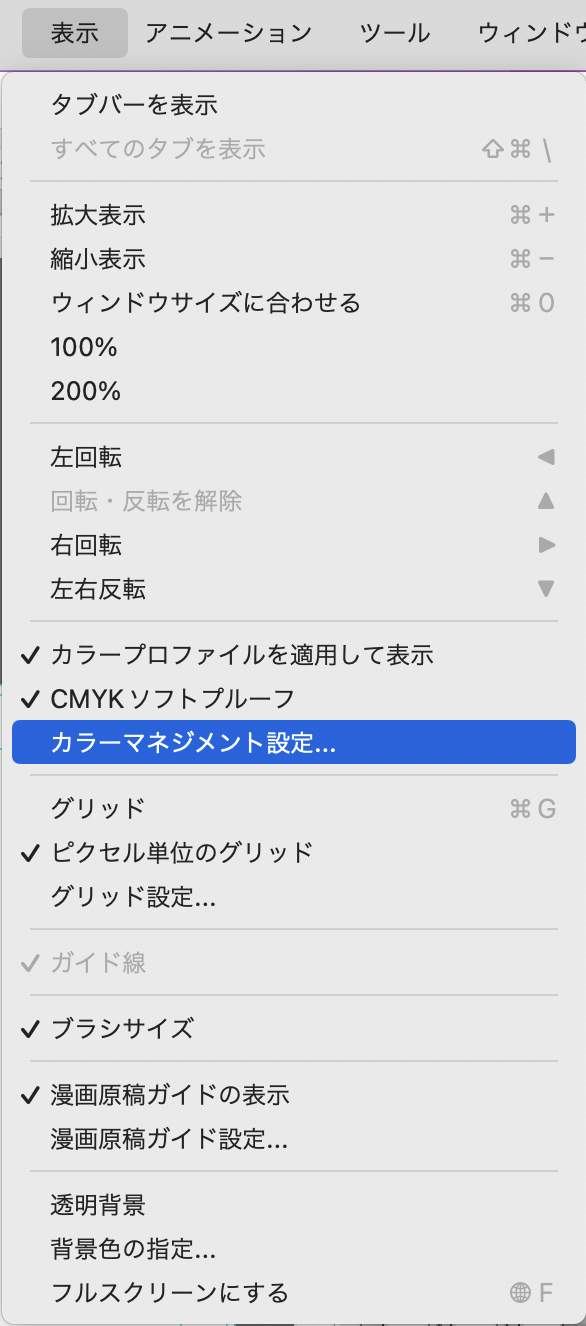
次に[カラーマネジメント設定]の[有効にする]と[CMYKソフトプルーフ]にチェックボックスを入れます。
<注意>[CMYKソフトプルーフ]はCMYKプロファイルを選択しないと、チェックボックスが押せません。
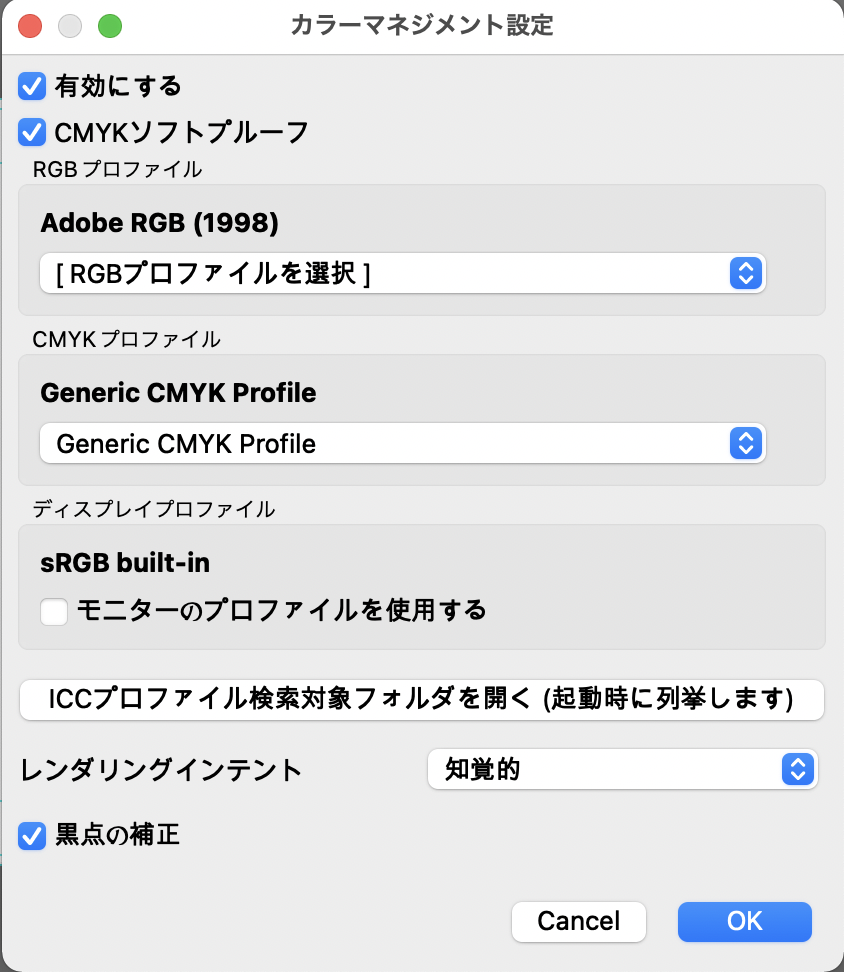
最後にCMYKデータを書き出します。
[ファイル]メニュー→[書き出し(CMYK形式PSD)]を選択してください。
書き出し保存先を決めてOKを押したら、CMYKデータで保存されます。
箔型や加工用のレイヤーを残した状態のデータを保存する方法
[ファイル]メニュー→[名前をつけて保存]を選び、PSD形式で保存してください。
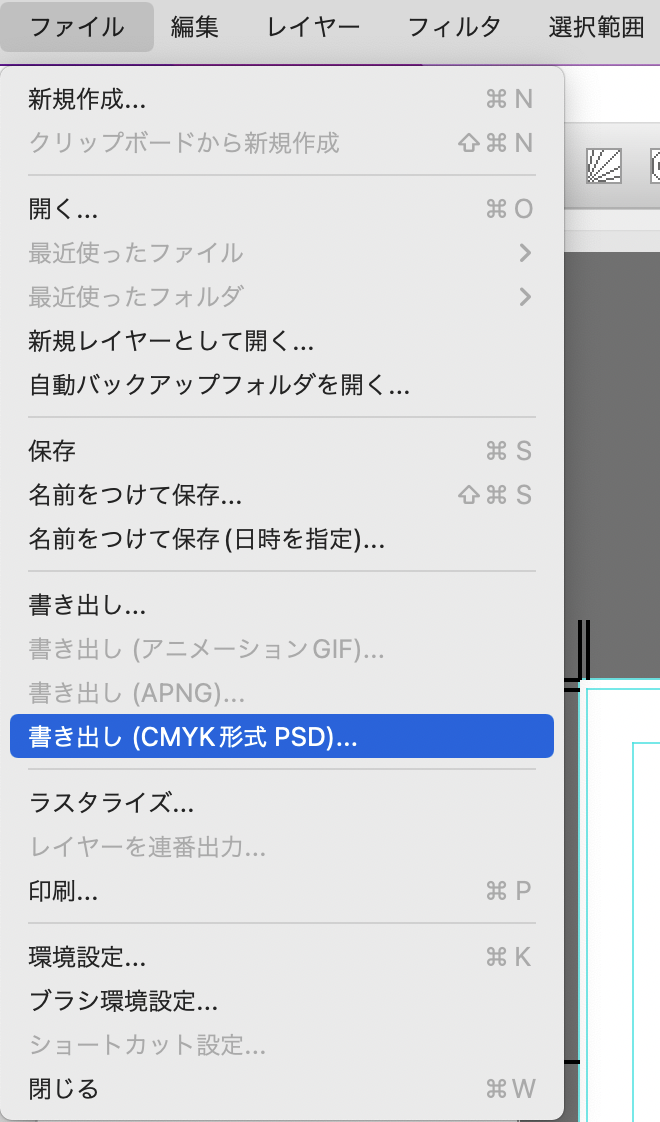
<注意>上記の保存方法の場合、書き出されたファイルのカラープロファイルが埋め込まれません。
お客様の作業環境の色となるべく合わせるために、ご入稿時には原稿の備考欄に
使用したカラープロファイルの記載をお願いします。 >>カラープロファイルの確認方法はこちら
カラープロファイルの種類が不明の場合は、弊社にてAdobeRGBのカラープロファイルを選択して作業を進行いたします。