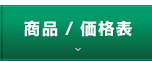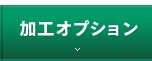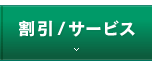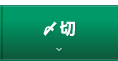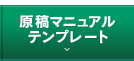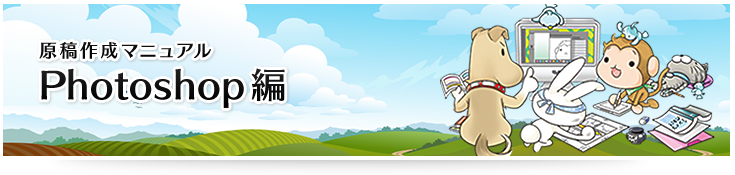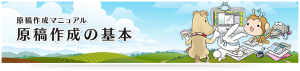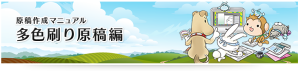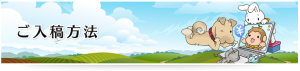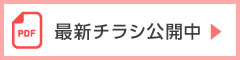▼PC版「Photoshop」 ▼iPad版「Photoshop」
Photoshopの保存設定
| カラー表紙・カラー本文 | 色刷り・多色表紙 | モノクロ本文 | |
|---|---|---|---|
| カラーモード |
・CMYK ・RGB |
・グレースケール ・モノクロ2階調 ・CMYK (2色以上の場合) |
・グレースケール ・モノクロ2階調 |
| 画像解像度 | 350ppi(推奨) |
カラーモードに関わらず 600または1200ppi |
【グレースケール】600ppi ※300ppiでも構いませんが若干画像が粗くなります。 【モノクロ2階調】 600または1200ppi |
| 形式 | PSD(推奨)または EPS | ||
| トンボ | 不要 ※ぬりたし(天地左右に各3mmずつ)を含めたサイズでOK >> 原稿サイズについて | ||
| 出力見本 | 任意 ※色味のご希望がある場合は、必ずプリントした見本をお送りください | 任意 ※複雑なデザインの場合は色のイメージ画像(JPG、PDF等)をお送りください | — |
ご注意事項
- ・不要なパスやチャンネルは削除してください。
- ・全ての画像を統合し、フォントやレイヤー、レイヤー効果が残らないようにしてください。
- ・多色刷表紙や箔押し等でレイヤーを分ける場合、フォントはラスタライズし、レイヤー効果が残らないように保存してください。 >>多色刷り原稿の作り方はこちら
- ・RGB入稿の場合、必ずプロファイルを保存してください。 >>RGB入稿について
プロファイル埋め込みが無い場合、AdobeRGB(1998)からCMYK変換を行います。
※EPS形式の保存設定
EPSオプションのエンコーディングを「JPEG 最高画質(低圧縮率)」に設定し保存してください。
カラープロファイルの確認方法
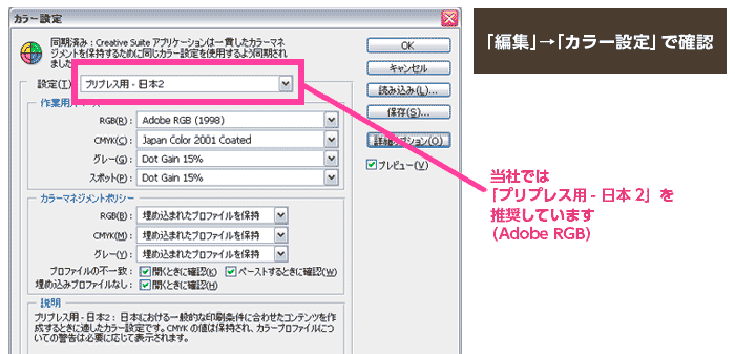
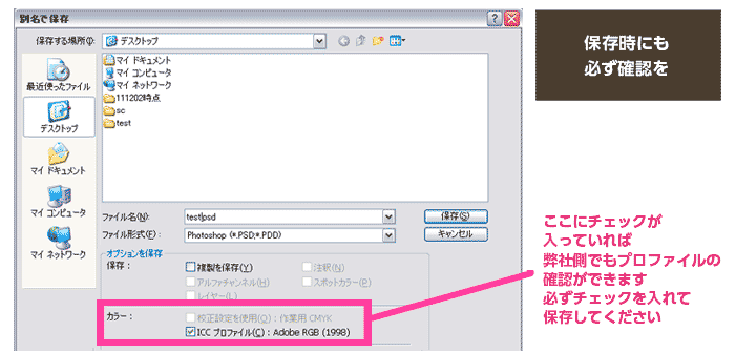
iPad版 Photoshopの保存設定
iPad版Photoshopはバージョン1.1.1で動作確認
新規ドキュメントの設定
ホーム画面の左下の「新規作成」をタップします。
【ドキュメントの情報入力】
・単位を「mm」にします。
・幅と高さの入力をします。
・解像度を「ppi」にします。
ここで入力する幅と高さは、作りたい本の「仕上がりサイズ+塗り足し(天地左右に各3mm)を足した数」です。
例えばA5サイズの本は「幅148×高さ210mm」です。
製本するには、塗り足し部分が3mm以上必要になるため、
塗り足しを四方に3mm足した「幅154×高さ216mm」を入力します。
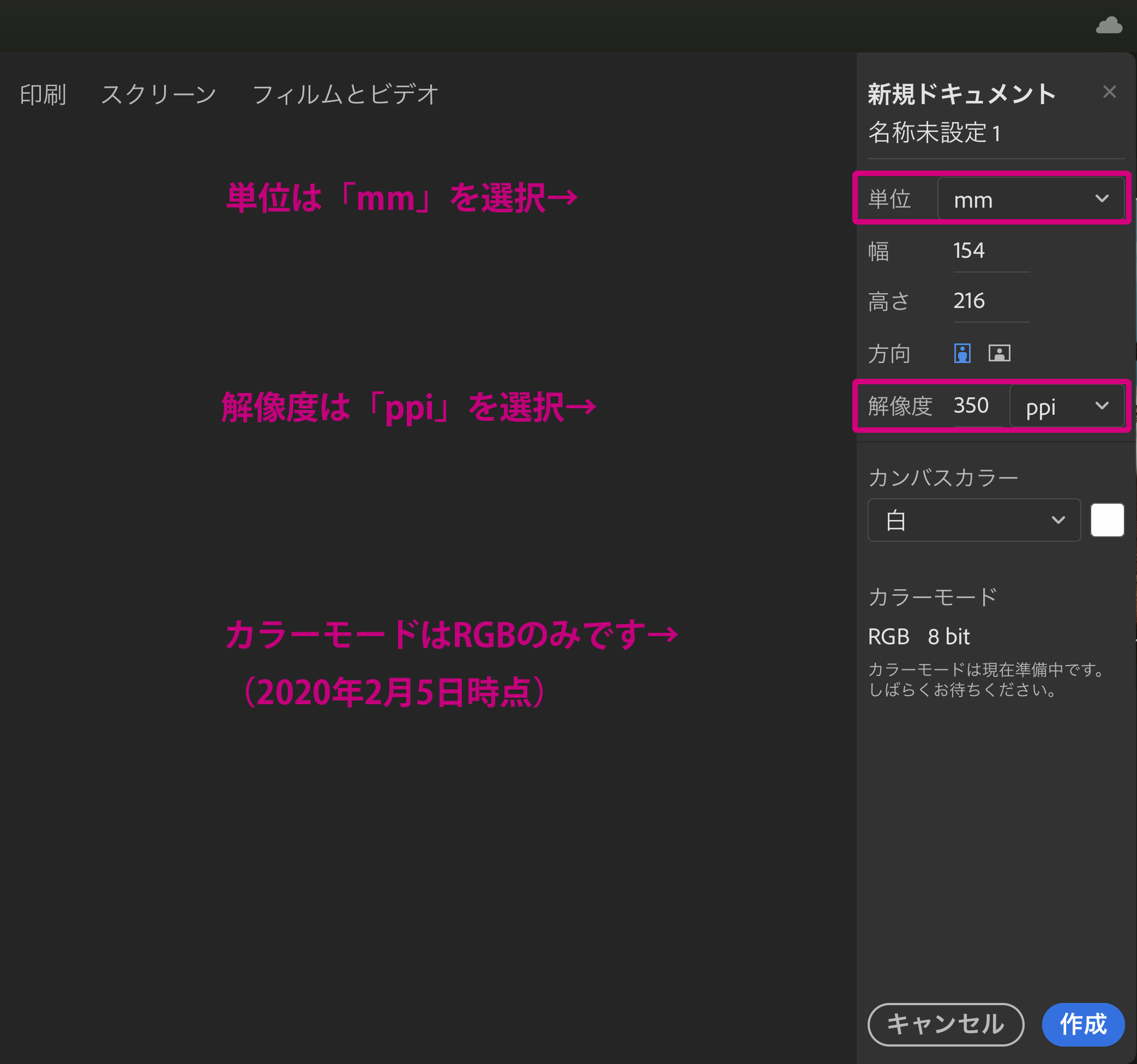
データを書き出す方法
イラストが完成しましたら、完成したデータは、
念のため元データとして別にコピーを取ります。
作業が終わったデータはまずレイヤーを1枚に統合し、別の形式に保存をします。
【レイヤーの統合方法】
作業画面の右中央部分にある「…」アイコンをタップします。
最下部の「表示レイヤーを統合」をタップします。
これで全ての作業レイヤーが一枚になります。
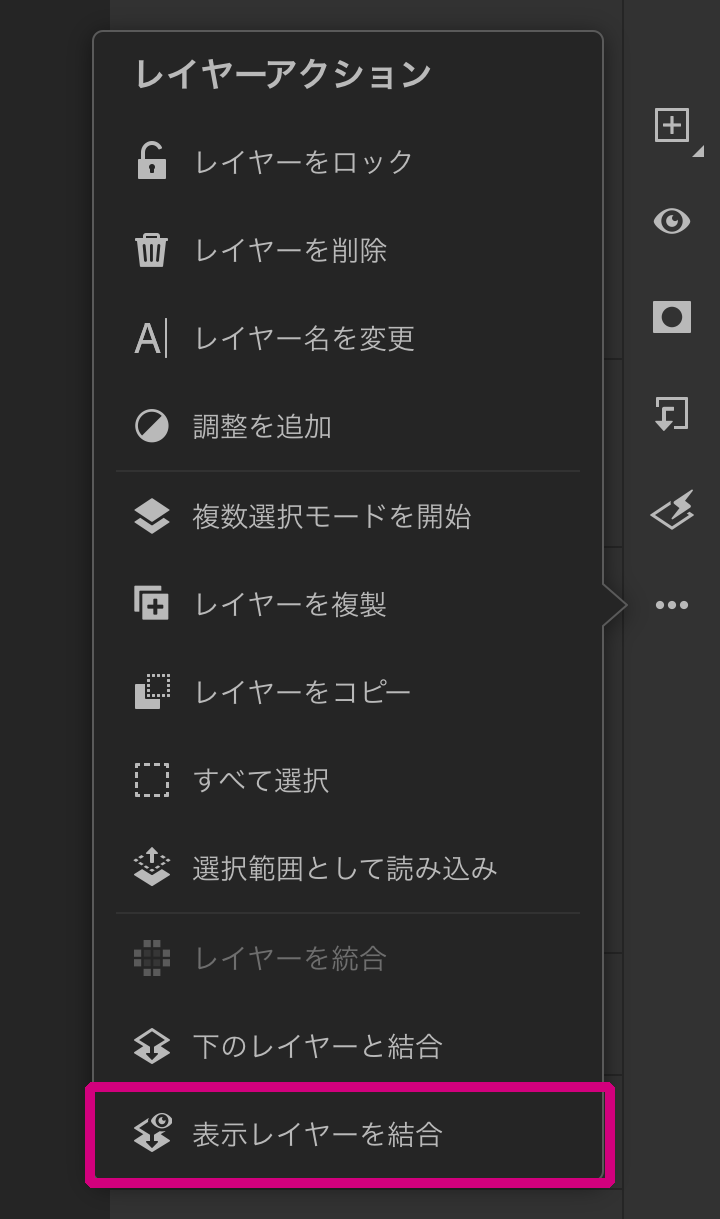
【書き出し保存方法】
画面右上の共有アイコンから「公開と書き出し」をタップします。
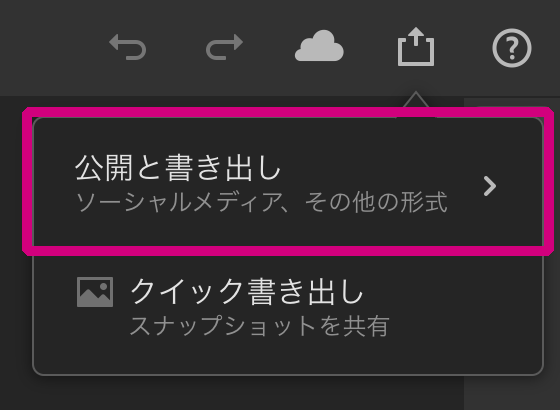
形式から「PSD」を選択して[書き出し]をタップします。
※iPad版PhotoshopはPNG、JPEG、PSD、TIFF形式で保存ができます。
入稿はPSD形式を推奨しています。
iPadの「ファイル」やクラウドサービスなど任意の保存先を指定して、保存します。
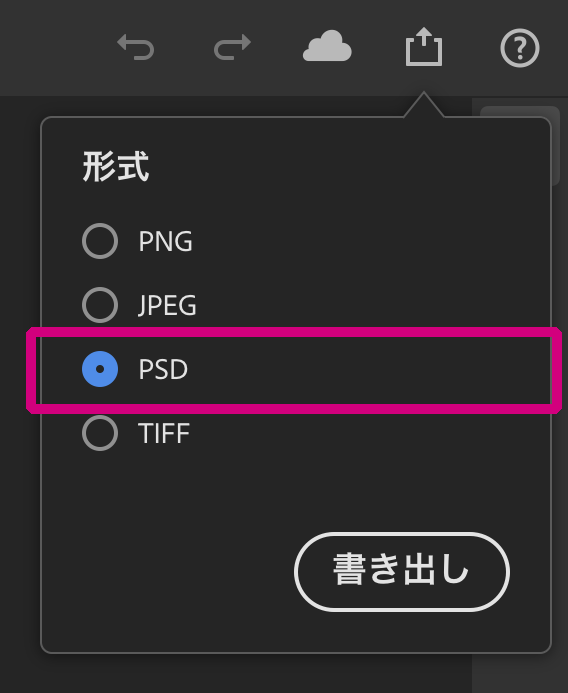
ご注意事項
iPad版PhotoshopはカラーモードがRGBモードのみしかありません。
書き出したデータはRGBのカラープロファイル「DisplayP3」が埋め込まれます。
各原稿に合わせて弊社でカラーモードの変換をします。
フルカラー原稿(表紙・口絵・カバーなど)→CMYK変換
色刷り、多色表紙、モノクロ本文 →グレースケール変換