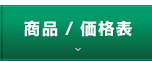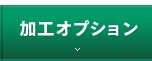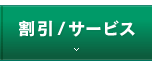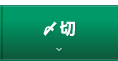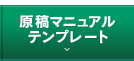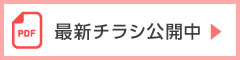|
Adobe Bridge について
Adobe Bridge(アドビ・ブリッジ)はPhotoshopやIllustratorなどAdobeが提供するアプリで
作成したファイルを管理できるツールです。
複数の原稿のサイズ・解像度などを入稿前にチェックすべき情報を一度に確認する事ができます。
【Adobe Bridge公式ページリンク】
https://www.adobe.com/jp/products/bridge.html
【1】画面説明
Bridgeでは複数のパネル表示を組み合わせて作業をします。
パネルを組み合わせた画面全体を「ワークスペース」と呼びます。
ワークスペースは初期状態でいくつか用意されていますが、
データチェックでは「メタデータパネル」を使うと便利です。
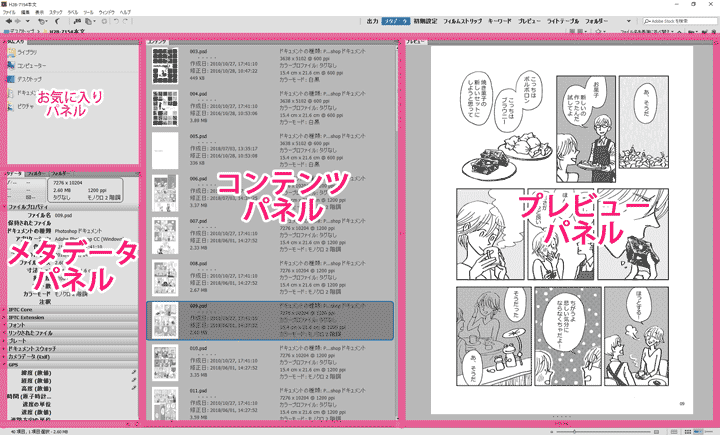
■ データチェックにおすすめのパネル構成
「メタデータパネル」「コンテンツパネル」「プレビューパネル」
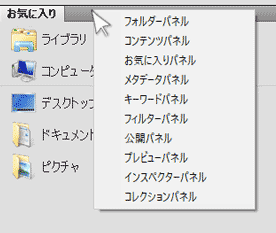
パネル構成はタブを右クリックでカスタマイズができます。表示の大きさや位置も、使いやすいように変更ができます。
[メタデータパネル]
選択したファイルが持っているファイル情報がここに表示されます。
ファイルを選択しない状態では何も表示されません。
[コンテンツパネル]
お気に入りパネルで選択したフォルダの中身がすべて表示されます。
今見ているファイルの位置は画面向かって左上(パスバー)を見ると分かります。
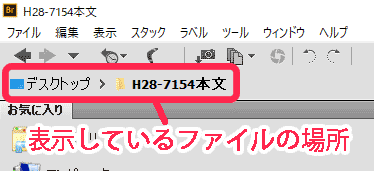
コンテンツの一覧表示方法は、右下(サムネイルスライダーと表示オプション)で変更ができます。

[プレビューパネル]
コンテンツパネルで選んだファイルがここに表示されます。
PSDであれば画像として、PDFであればページをめくることができるように表示されます。
ワークスペースについてはAdobe様のページにて詳細が掲載されています。
https://helpx.adobe.com/jp/bridge/using/adobe-bridge-workspace.html
【2】データチェックの操作
■ 画像チェックの基本操作
(1)コンテンツパネルの原稿ファイルを全て選択します
Ctrl+A(Win)かCommond+A(Mac)を使用
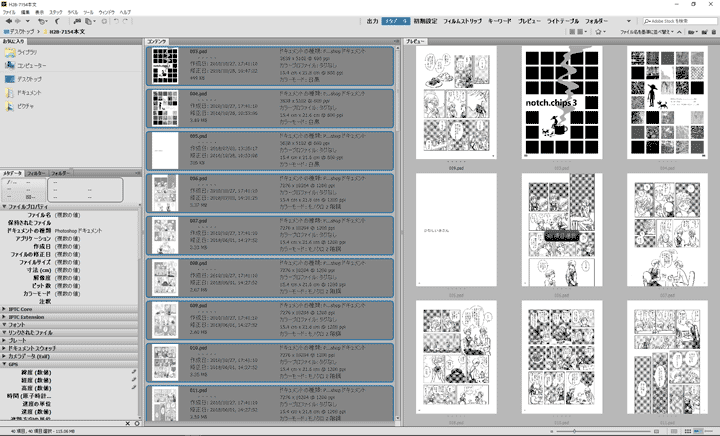
ここで確認しようとしているのは画像ファイルです。
画像ファイルではないもの(フォルダやテキスト、excelなど)が含まれている場合、
この状態からCtrl(Win)またはCommond(Mac)キーを押しながら不要なファイルをクリックし、選択から外すことはできます。
全部を選択できているかどうかは、左下で確認します。
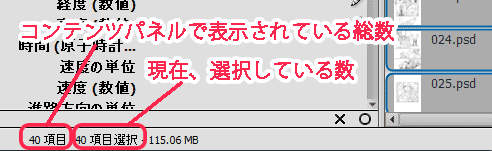
(2)メタデータパネルを見ます
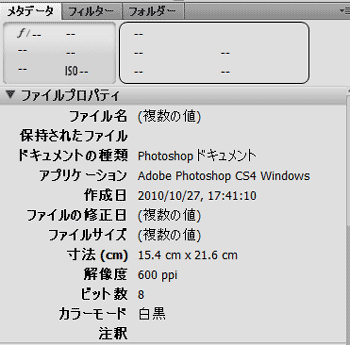
選択したファイルすべてが同じ値であれば、その項目には一致した内容が表示され、
異なる場合は、「(複数の値)」と表示されます。
ここでのチェック項目は3つ
「形式(ドキュメントの種類)」「サイズ(寸法/cm)」「解像度」「カラーモード」
(3)「複数の値」だった場合、選択を変えるなどして、すべてのファイルが
入稿に問題ない状態・数値が合致しているかを確認します
ソート(並べ替え)などを使って確認していきます。
■ 項目ごとの確認方法
1.形式を確認します
ファイル形式がPSD(推奨)またはEPSであるかを確認します。
基本操作の(1)を行い、対象のファイルをすべて選択し、メタデータパネルを確認します。

ドキュメントの種類が「Photoshopドキュメント」であればPSD形式ですので問題ありません。
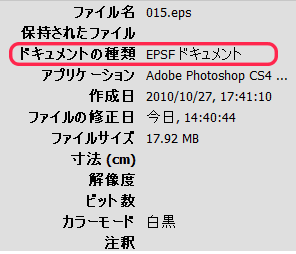
EPSは上の図のように、寸法や解像度などのメタデータをファイルが持たない場合があります。
2.サイズ(寸法)を確認します
塗り足しは3mmにして、全てのページでサイズを統一するようにしてください。
基本操作の(1)を行い、対象のファイルをすべて選択しメタデータパネルを確認します。
例:A5サイズの場合
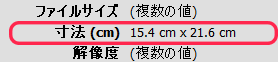
例:B5サイズの場合
![]()
「原稿作成サイズ」に関してはこちらをご参照ください。 >>原稿サイズの基本
3.カラーモードを確認します
カラーモードは、モノクロ2階調かグレースケールにしてください。
基本操作の(1)を行い、対象のファイルをすべて選択しメタデータパネルを確認します。
例:モノクロニ階調

例:グレースケール(モードは白黒と表示される)

モノクロ2階調とグレースケールが混在している場合、「複数の値」が出ます。
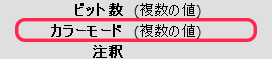
「複数の値」が出た場合は、ここにRGBやCMYKなどのカラーモードが
混ざっていないかを確認します。グレーとモノクロ2階調の混在は問題ありません。
次にコンテンツパネルで、並び替えをして確認をします。
右上のパスバーの並びに、「〇〇を基準に並び替え」という文字があります。
クリックすると、プルダウンで選択ができますので並び替えの基準を選びます。
ここではカラーモードを確認しますので、「カラープロファイルを基準」を選択します。
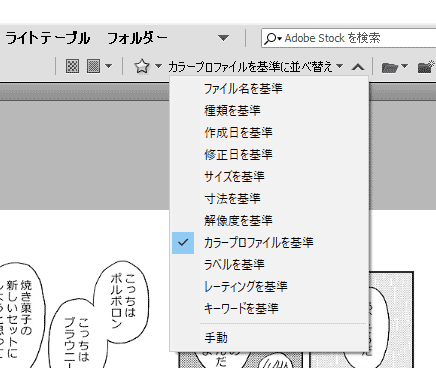
コンテンツパネルの表示が、ファイル名の順番ではなく、
カラーモードごとにまとまって表示されるようになります。
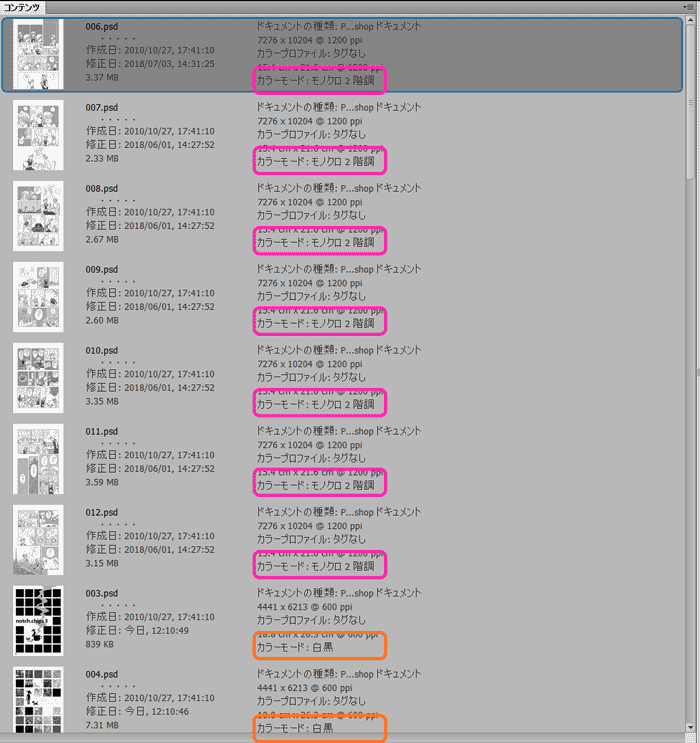
これで、カラーモードが「白黒」「モノクロ2階調」以外になっているものが
ないか見つけやすくなります。
スミ刷り本文をRGB、CMYKのまま入稿された場合、弊社ではそのままグレースケールに変換しますので
グレーの色味が若干変化する可能性があります。
必ずお客様のほうでグレースケールかモノクロ2階調に変換してからご入稿をお願いいたします。
4.解像度を確認します
モノクロニ階調:600 または 1200ppi
基本操作の(1)を行い、対象のファイルをすべて選択しメタデータパネルを確認します。
解像度がすべて同じで、600以上なら問題ありません。
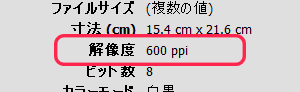
もし「複数の値」が出た場合は、600より小さい数字がないか確認をしてください。
解像度が条件に満たない場合に、そのまま解像度を上げますと、画像が粗い
トーンが崩れるなど起きることがあります。印刷の仕上がりは出たなりとなりますのでご了承ください。
【3】ノンブルとファイル名の確認
ファイル名が順番通りかページの重複などないかを確認していきます。乱丁防止の為、よくご確認ください。
1.ファイル名の確認
ファイル名は、ノンブルと対応したページ数の数字のみで付けてください。
コンテンツパネルの並び替えで「ファイル名を基準に並び替え」を選び、昇順にしておきます。
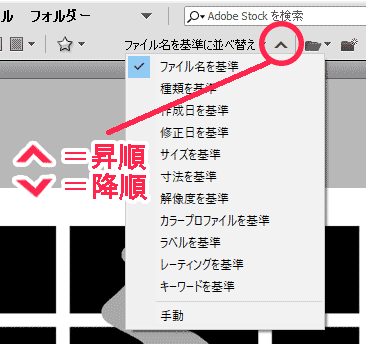
そうすると一番上が、本文で一番最初のページになります
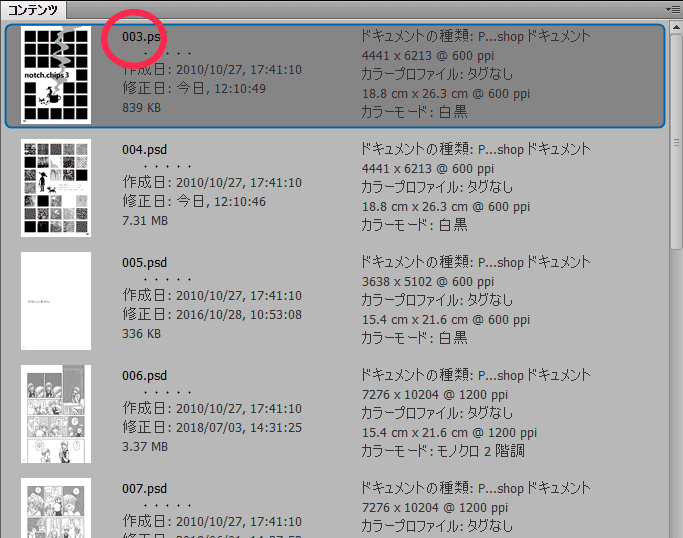
ファイル名の部分を見るようにして矢印↓キーを押しながら順番通りに並んでいるか確認します。
2.ノンブルの確認
ノンブルはページの端につけるページ番号です。必ず断ち切りより内側に入れる必要があります。
「プレビューパネル」を見ます。
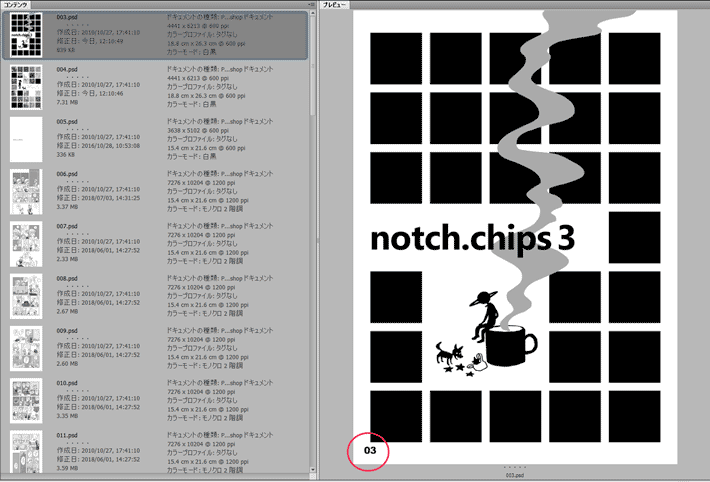
上の図の例では「右綴じ」で「小口側に見えるように」ノンブルをつけています。
その場合は奇数ページでは左側、偶数ページでは右側にノンブルが入ります。
もし右綴じでノンブルを隠したい場合は、左右が逆になります。
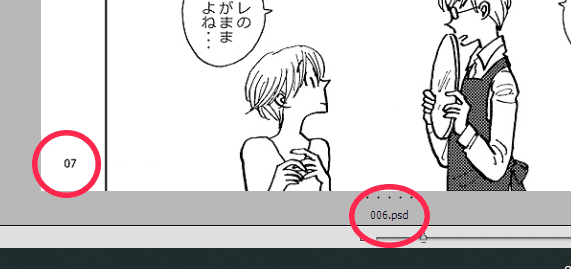
ファイル名とノンブルの数字が違う場合は、修正をしてください。
かくしノンブルにしたい場合はこちらをご参照ください。 >>ノンブルとファイル名の付け方
※プレビューパネルをクリックすると、虫眼鏡のような表示が出て、部分的に拡大が出来ます。
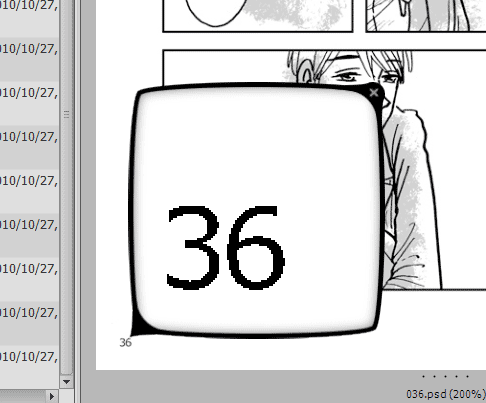
■ PSDとPDFが混在している場合
一つのファイルに複数のページがまとめられたPDFが、PSD(画像データ)と混在する場合は、
ファイル名とノンブルを必ず対応させてください。
下の図は、27pから32pまでがPDFで、ほかはPSDというケースです。
PDFのファイル名は「27-32.pdf」です。
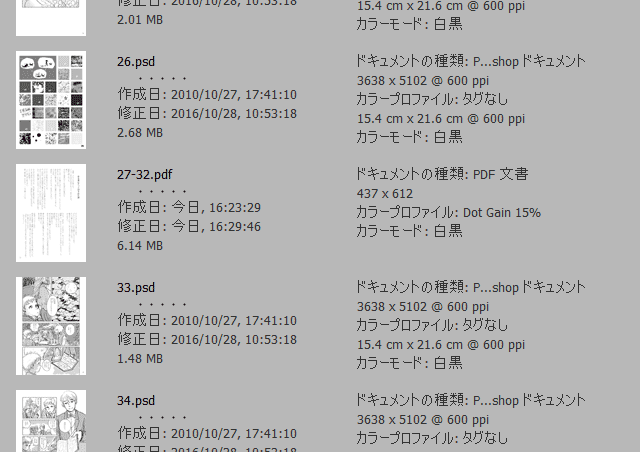
PDFは、プレビューパネルで、複数ページあるものについてはページをめくることができます。
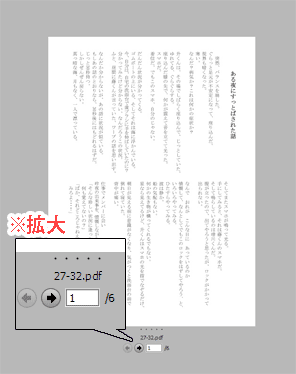
複数ページあるPDFのときだけ、このような表示が出ます。
Bridge上では内容が何ページあるか程度の簡単な確認にとどめ、
ノンブルや付帯情報の詳しいことは、必ずPDFを開いて一つずつ確認をするようにしてください。
※複数ページではなく一枚ずつのPDFであっても、Bridgeでは確認できない情報が多いため、
すべて一枚ずつ開いて確認してください。
ファイル名とノンブルが正しいか、PDFと重複していないかなどに気を付けながら、
PSDはPSDのみで確認を行ってください。
PSDの確認方法は前項「■ 画像チェックの基本操作」で説明した通りです。