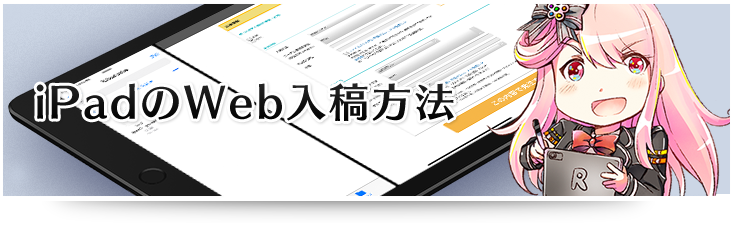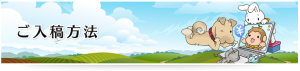- iPadで同人誌作成&Web入稿
原稿作成・書き出し
iPadでのイラストや漫画制作は、ApplePencilや指を使用した直感的な操作で場所を選ばず作業できるのがメリットです。
近年、iPadのアプリで同人誌の原稿を描かれるサークル様も増えています。
iPadで描いた漫画・イラストを緑陽社のWEBアップロード機能を使って入稿すると、原稿作成~入稿までiPadのみで完結して便利です。このページでは、iPadで同人誌を作る全工程を分かりやすくまとめました。
iPadでイラスト・漫画の原稿作成におすすめのアプリケーション
質感のあるブラシや背景素材など、絵を描くのに便利な機能が充実しています。
プロの漫画家やイラストレーターの方も多く利用されているアプリケーションです。
●対応カラーモード CMYK/RGB/グレースケール/モノクロ2階調
カラーイラストからモノクロの漫画まで描けるアプリケーションです。
無料版もあるため、手軽に導入できるのが特徴です。
●対応カラーモード RGB(PC版と異なりiPad版の書き出しはRGBのみ)
主にカラーイラストの制作に特化しており、多品種なブラシや指を使ったタップ操作で
直感的に描けるのが持ち味のアプリケーションです。
●対応カラーモード RGB/CMYK
同人誌原稿を作成する際の注意点
原稿作成の際は、以下の点にご注意ください。
・原稿サイズ
原稿は、出来上がりの規格サイズに天地左右各3mmを足した大きさで作成します。
※完成原稿を拡大・縮小すると、画質の劣化やモアレなどの問題が発生する可能性があります。
【表紙サイズの計算方法】※B5、A5の場合
▼画像をクリックすると拡大できます
・画像解像度
画像解像度は以下の数値で入力してください。72ppiなど低い解像度に設定すると、
小さい画像となってしまい、印刷すると粗い仕上がりになってしまいますのでご注意ください。
カラー表紙・カラー本文:350ppi
色刷り・多色表紙・モノクロ本文:600ppi
・カラーモード設定
カラー表紙・カラー本文:RGB/CMYK
色刷り・多色表紙:グレースケール/モノクロ2階調/CMYK (2色以上の場合)
モノクロ本文:グレースケール/モノクロ2階調
・印刷範囲と塗り足し
仕上がりサイズの端まで絵柄がある場合、天地左右3㎜の塗り足しが必要です。
断ち切りにかかる絵柄は、塗り足しいっぱいまで絵を描いてください。
断ち切り線から2mm付近には、大事な文字・絵柄を配置しないようにしましょう。
5mm以上内側に入れると余裕が出ます。
・ノンブル
本文のノンブルは、全ページ必須です。
ノンブルは「1文字のタテ幅 2mm以上」の大きさでご作成ください。
白い背景にノンブルを置く場合は文字を黒(K100%)に、黒いベタの背景にノンブルを置く場合は
文字の色を白にするか、文字を白枠で囲んでください。
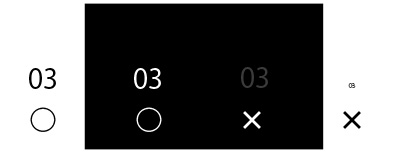
各項目の詳しい説明はこちら
▼「原稿作成の基本」
印刷や同人誌制作で使われる用語はこちら
▼同人誌サークルのための『印刷・製本用語集』
原稿の書き出し・保存方法
・全ての画像を統合し、フォントやレイヤー、レイヤー効果が残らないようにしてください。
・多色刷表紙や箔押し等でレイヤーを分ける場合、フォントはラスタライズし、レイヤー効果が
残らないように保存してください。
・RGB入稿の場合、必ずプロファイルを保存してください。
カラープロファイルの埋め込み方法について詳しくはこちら
▼RGB入稿 積極受付中!
※カラーモード「RGB」「CMYK」のみ対応のアプリケーションで多色刷表紙、モノクロ本文原稿を
ご入稿いただいた場合は、弊社でグレースケールに変換します。
アプリケーションごとで書き出し・保存方法が異なります。
詳しくは緑陽社の各アプリケーションの原稿作成マニュアルページをご確認ください。
CLIP STUDIO PAINT、Procreate、MediBangPaint、MediBangProなど人気のイラスト制作アプリでの
原稿新規作成~書き出しまで画像付きで解説しています。
▼原稿作成マニュアル
入稿データアップロード
入稿用のファイルの準備ができたら、WEBアップロード用にデータをZIP圧縮します。
その後、緑陽Mypageのアップローダーにアップし、ご発注手続きを進めます。
入稿用データファイルの名付け方
本文ファイル名は、必ずノンブルと同じ番号にそろえてください。
※全角や漢字かなを使用されると文字化けで原稿の処理に時間がかかり事故に繋がります。
※タイトルや部位を示すローマ字表記も事故の元です。本文のファイル名は数字のみで表記してください。
○【良い例 1】漫画・イラスト原稿(psd等) ノンブル3p → 03.psd、ノンブル4p → 04.psd
(100p以上であれば、003.psd、004.psd等)
○【良い例 2】小説原稿(PDF等) ノンブル3~10p → 03-10.pdf(100p以上であれば、003-010.pdf等)
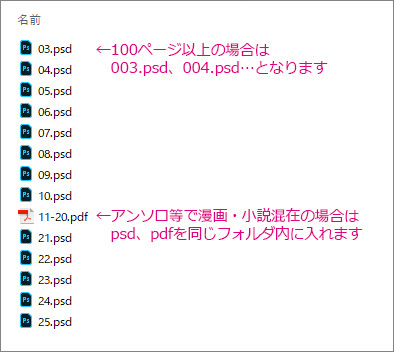
ファイルのZIP圧縮方法
アップロードするデータは「zip/lzh形式」に圧縮してください。
iPadOSでは標準アプリ「ファイル」でファイルの圧縮が可能です。
入稿の際は、表紙・本文等のそれぞれのパーツでわけて圧縮をお願いします。
緑陽MyPageのWEBアップローダーは1ファイルのみアップロード可能、容量は700MBまでです。
原稿が700MBを超える場合は、データ転送サービスのご利用がおすすめです。
WEB入稿アップロード方法
1.緑陽MyPageから自分の入稿したい冊子の入稿画面まで進む
「自動見積&予約システム」からご予約を入れていただくと、ご予約内容が緑陽MyPageに登録されます。
緑陽MyPageログイン後、左側メニュー内「見積・予約・発注一覧」より、今回ご入稿する冊子の
詳細画面に進みます。
※ごく稀にiPadで「予約なしでいますぐ発注」をご利用の場合にエラーが確認されております。
一度「この見積内容で予約」からご予約を完了させた後、ご発注手続きへお進みください。
新規登録からの流れについて >> 緑陽MyPageでできること
2.「原稿情報」の入稿するパーツのチェックボックスを押す
「原稿情報」内の「本日入稿する原稿の申告」で、表紙・本文など入稿したいパーツ名称に
チェックを入れます。
各パーツの入稿方法を「Web入稿」に選択する事で、全体画面の上部に選択したパーツの
アップローダー画面(項目3の画像)が現れます。
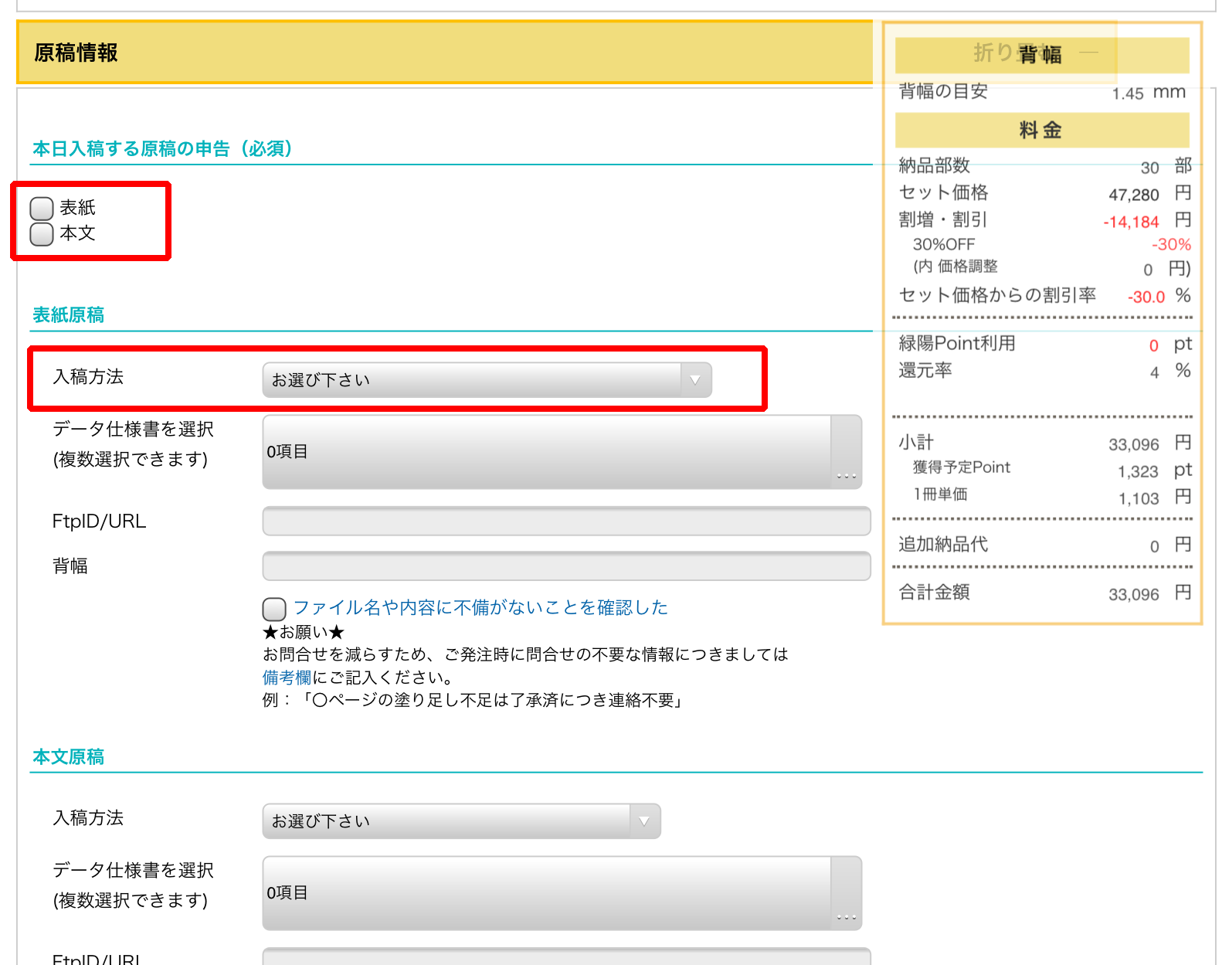
3. 発注画面上部にある<MyPage Web入稿>の「アップローダーを開く」ボタンを押す
アップローダー画面が別タブで表示されます。
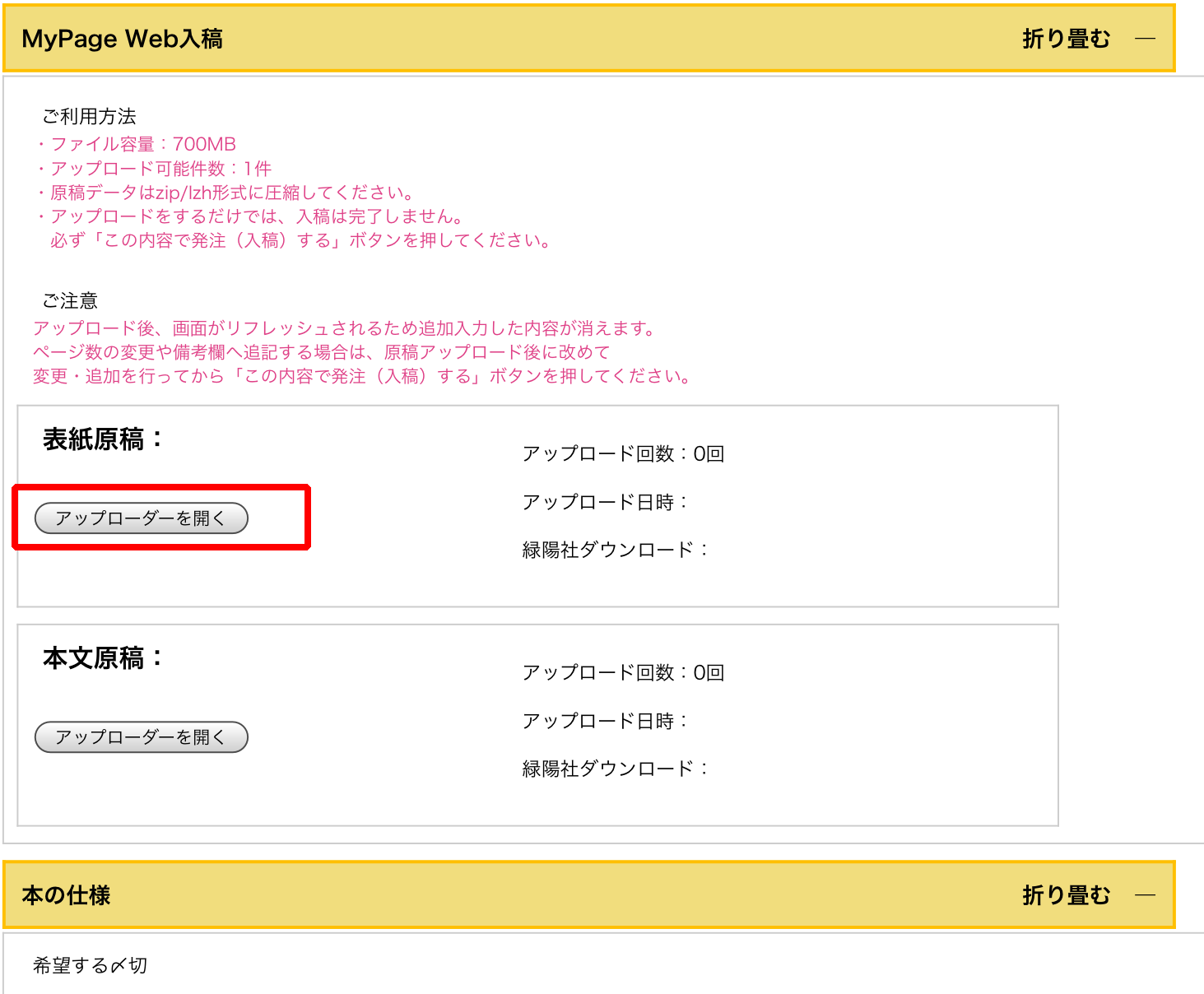
4.画面下を指でスライドし、Dock(ドック)を表示させる
メニューバー=Dock(ドック)が表示されていない場合は、画面下部を指でスライドして、
Dockを表示させます。
アプリ「ファイル」をドラッグして、画面の左端または右端にドロップします。
iPadの画面が分割されて、2つのアプリを表示・操作が可能になります。アプリ間の中央のバーを左右に
スライドする事で、画面比率を変更できます。
表示し、ファイルの移動が行える便利な機能です。
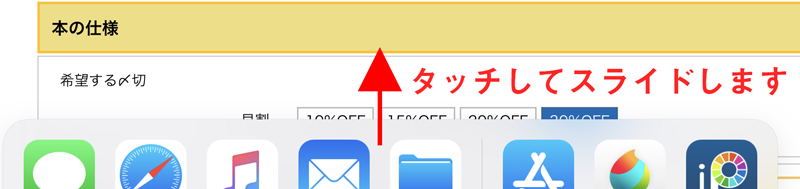
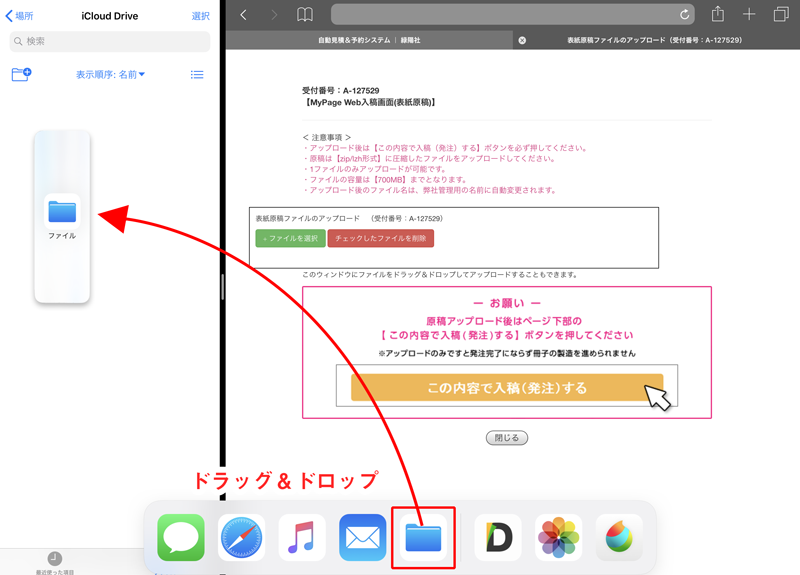
5.「ファイル」から入稿する原稿データを選択する
アップローダーは表紙・本文等のそれぞれのパーツに分かれているので、アップロード先と
入稿するファイルを選択する際はご注意ください。
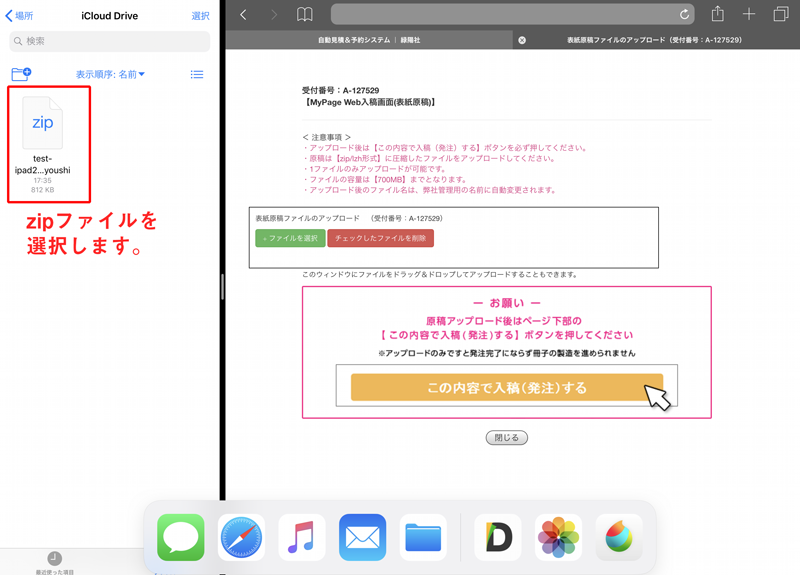
6.選択したデータをウインドウまでドラッグ&ドロップする
アップロード画面の「ファイルを選択」またはドラッグ&ドロップで入稿データを
アップロードしてください。
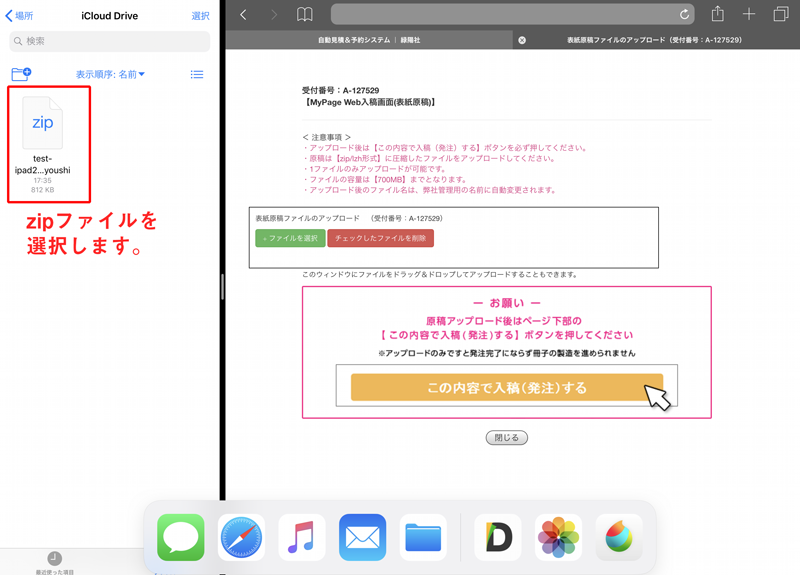
7. データの転送
転送中は作業が中断される恐れがありますので、他の動作を行わないようにお願いします。
アップロード後は項目「閉じる」をタップしてください。
入稿するパーツそれぞれアップロード作業を行うようにお願いします。
アップロード完了後は発注内容の確認、原稿情報・納品情報などに間違いがないかよくお確かめの上、
ページ下部の「この内容で入稿(発注)する」ボタンを押してください。ご登録のメールアドレスに
発注お客様控えのメールが届きます。
※原稿アップロード後、必ず発注までお済ませください。発注ボタンを押さないと、
ご入稿完了とならず、原稿チェックや製造が始まりません。
よくある質問
よくある質問と対処方法をまとめています。入稿の際にご不明な点がございましたら、
お気軽にお問合せください。
>>お問合せフォーム
Q:ファイルサイズが大きすぎてアップロードできません。
A:ファイルのアップロード可能な容量は700MBまでとなります。
700MB以上の容量をアップロードされる際はデータ転送サービスのご利用を推奨しております。
ネット環境が安定した状況で、アップロードをお願いいたします。
Q:CLIP STUDIO PAINTやProcreateでフルカラー表紙やカバーを作る時にCMYKとRGB、
どちらのカラーモードで作成すればいいですか?
A:どちらのカラーモードで作成いただいても問題ございません。作成時・書き出し時に
カラープロファイルが埋め込むようにお願いいたします。弊社は原則的に、
お客様が埋め込まれたプロファイルを元に、データを開きます。
カラープロファイルが埋め込まれていない場合、お客様の作業環境を再現することはできません。
埋め込みがされておらず、作成環境が不明の場合は、弊社が標準としている「Adobe RGB」の
カラープロファイルでデータを開きCMYKへ変換します。
カラープロファイルの埋め込み方法について詳しくはこちら