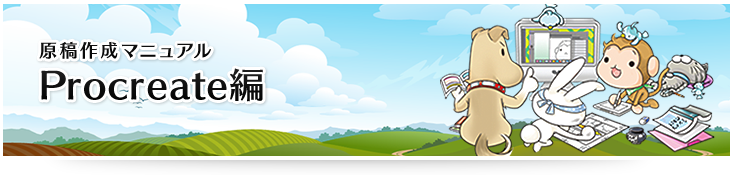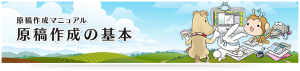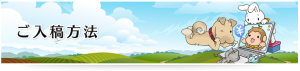- 原稿作成マニュアル
- Procreate原稿作成マニュアル
Procreate(プロクリエイト)はiOSに対応したイラストアプリです。
商業から同人作家様まで幅広い層で使われており、主にカラーイラストや漫画のラフ作業に最適です。
タブレットを利用したブラシの選択やズーム、画面をタッチして直感的に操作ができるのが良い所です。
Procreate(プロクリエイト)公式:App Store – Procreate
(iPadPro2018年モデル256MB Procreate Ver5.0で確認)
Procreateでの保存設定
| カラー表紙・カラー本文 | モノクロ本文 | |
|---|---|---|
| 形式 | PSDのみ | |
| 原稿サイズ | 実寸サイズ+塗り足し(天地左右に各3mmずつ) >>原稿サイズについて | |
| カラーモード | RGB・CMYK | |
| 画像解像度 | 350dpi | 600dpi |
| 備考 | ※表紙原稿は、塗り足し3mmと背幅を入れたサイズで原稿を新規作成してください。 ※レイヤーを1枚に統合し、不透明度が100%になっているか確認の上ご入稿ください。 ※本文ファイル名は、必ずノンブルと同じ番号にそろえてください。 ※データの受付・確認は、基本的にはAdobe Photoshopで行います。 多色刷表紙、本文原稿をご入稿いただいた場合は弊社でグレースケールに変換します。 |
|
Procreateで同人誌原稿を作成・入稿する際の3つの注意点
1.Procreateでの新規キャンバス作成手順
1.アプリ起動時のTOP画面メニューの1番右にある、+マークを押します。
2.新規キャンバスの右隣にあるプラスの付いたマークを押します。
A5・B5などの紙のサイズは項目にないので、サイズを新たに設定する必要があります。
>>原稿サイズはこちら
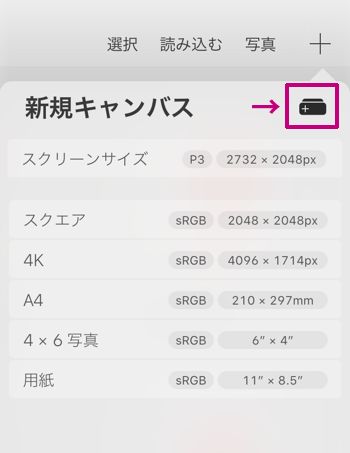
3.画像の幅と高さを入力します。
画面左メニューの「大きさ」を選択します。
次に中央下に単位を入力する項目があるので単位を「mm」にします。
「mm」に設定をしたら画面上から幅、高さをそれぞれ入力します。
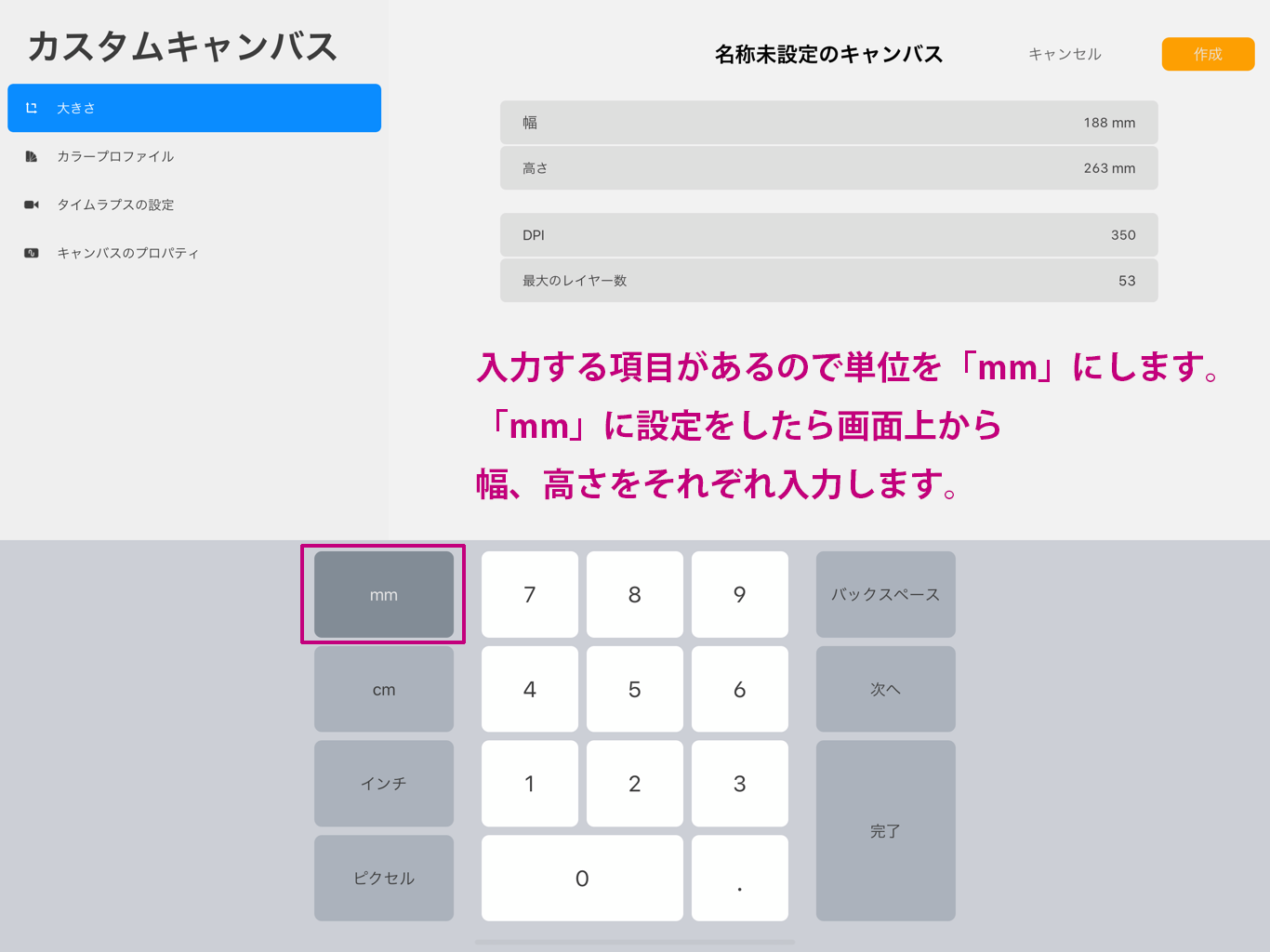
| <例:塗り足し3mm分を足した数字> B5:幅188mm 高さ263mm A5:幅154mm 高さ216mm 単位は「mm」を選択して入力するようにお願いいたします。 ※Procreateでは画像サイズによって使用できる最大レイヤー数が決まります。 例:B5サイズ+塗り足し3mm設定、350DPIの画像では最大レイヤー数は「53」です。 見開きで原稿作成する際は使用できるレイヤー数が減るため、 心配な場合は表紙と裏表紙でファイルを分けて作成する方法がおすすめです。 |
4.解像度の数値を入力します。
DPI(解像度)
カラー原稿:350
モノクロ原稿:600
5.Procreateにおけるカラーモードの設定方法
大きさや画像解像度を入力したら、次にカラープロファイルを設定します。
画面左メニューの「カラープロファイル」を押します。
次に画面中央上のRGBまたはCMYKのどちらかのカラーモードを選択します。
【推奨カラープロファイル】
RGB → Display P3
CMYK → JapnColor2011Coated
■ RGBの場合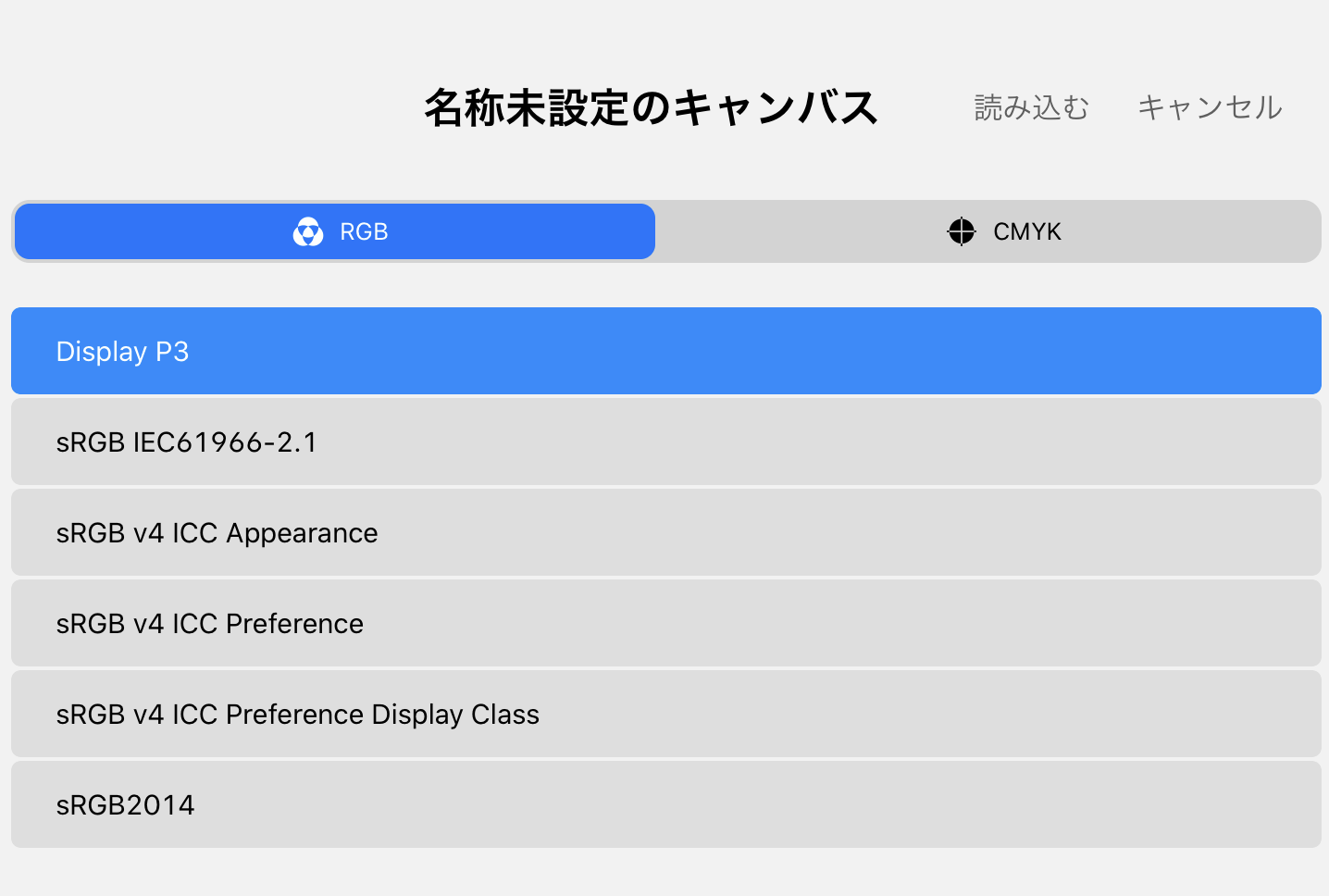
■ CMYKの場合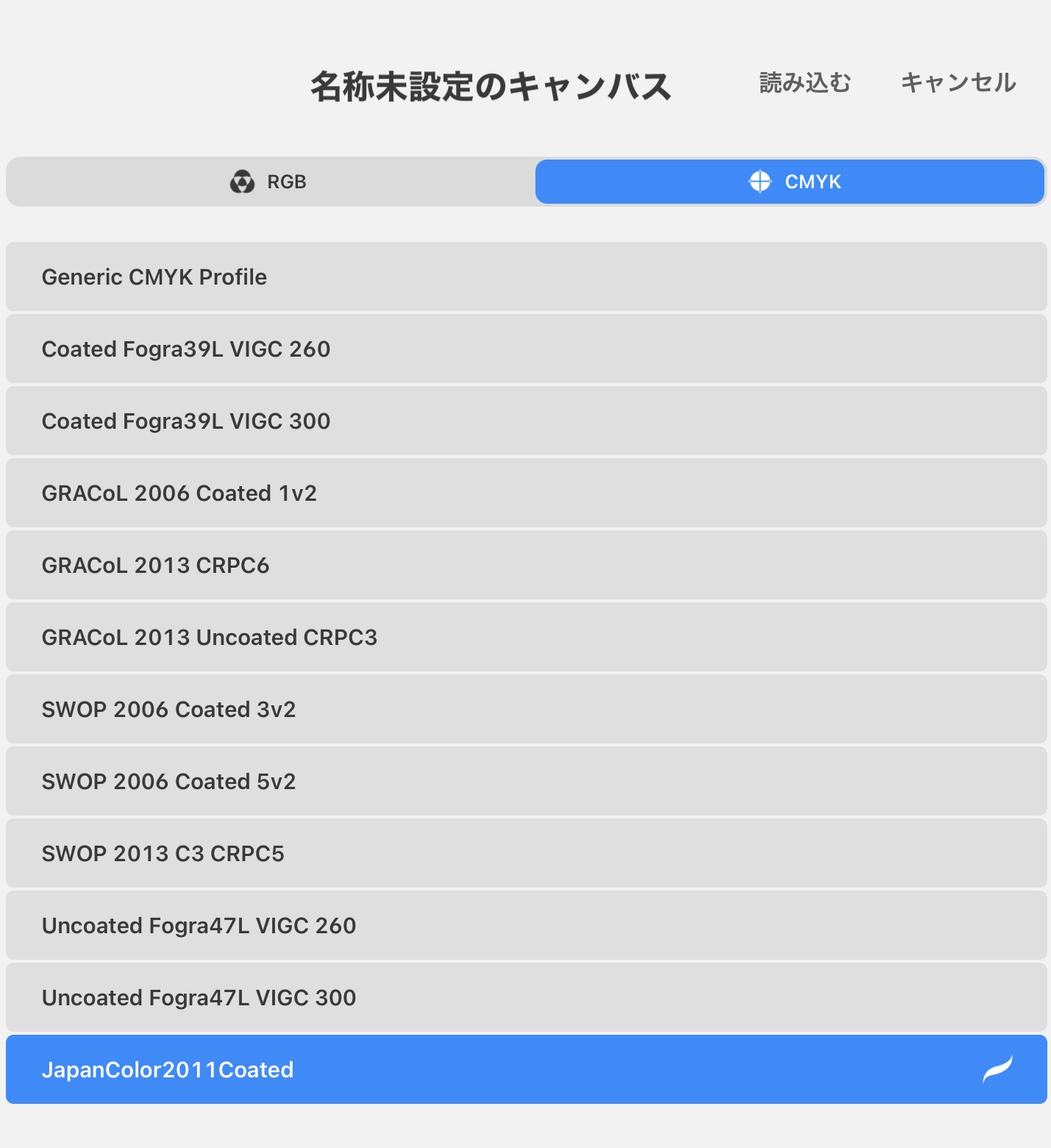
6.背景色を白に設定します。
画面左メニューの「キャンバスのプロパティ」を押します。
中央上の背景色を「白」の状態にします。
※通常インストール時に「白」の設定のままです。
7.カスタムキャンバスの設定が終わったら画面右上の「作成」を押します。
その後、設定をしたキャンバスが起動しますので描画を始めましょう。
2.Procreateのキャンバスサイズの変更方法
Procreateで制作開始してから画像のキャンバスサイズや画像解像度(DPI)を
変更する場合は、以下の方法をお試しください。
1.アクションメニューを開く
作業画面左上のスパナアイコンをタップし、アクションメニューを表示します。
2.「キャンバス」を選択
「アクション」メニュー内の「キャンバス」をタップします。
3.「クロップ&サイズ変更」を選択
表示されたオプションから「クロップ&サイズ変更」をタップします。
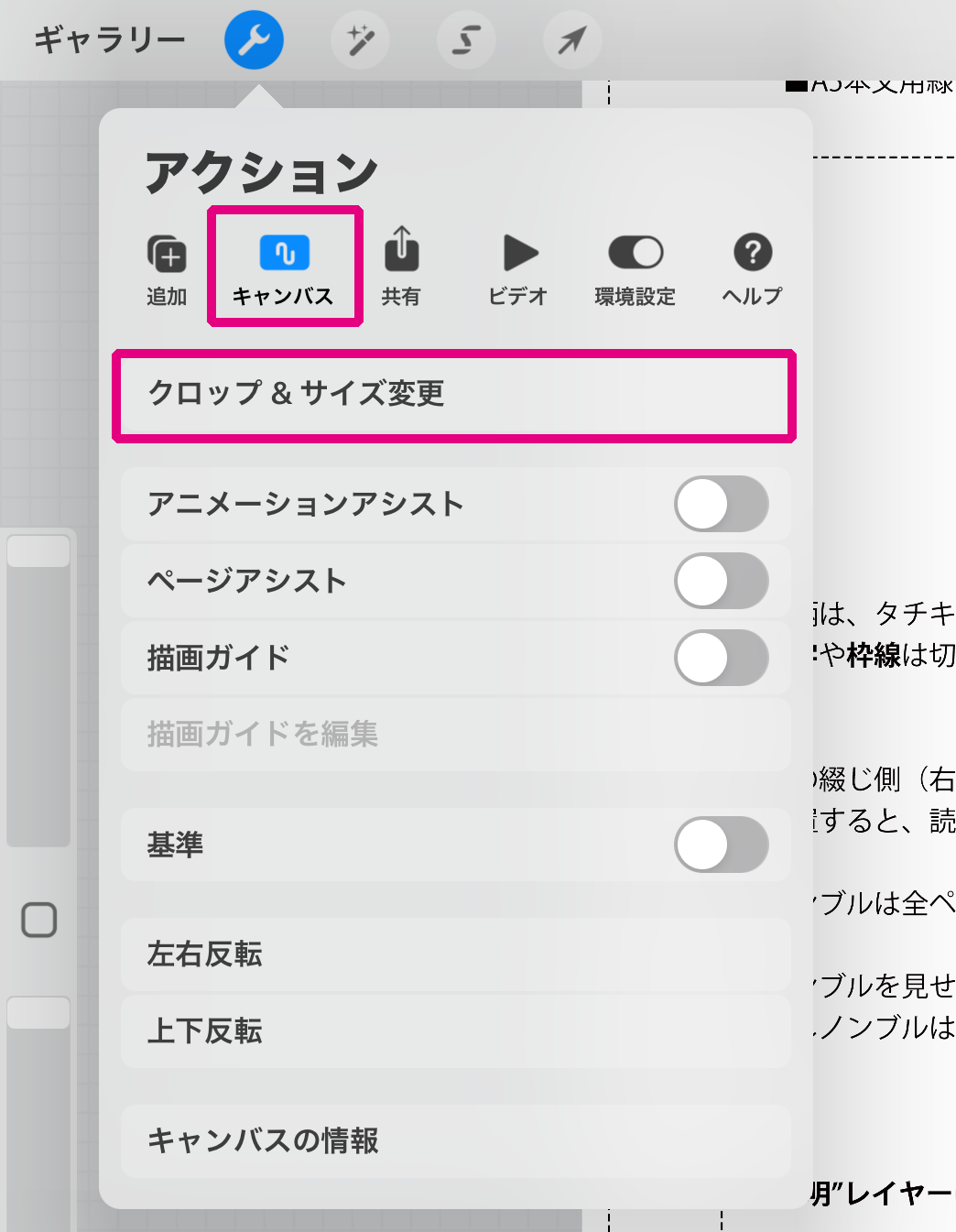
4.サイズを調整
キャンバスの四隅や辺をドラッグしてサイズを変更するか、右上の「設定」をタップして具体的な数値を入力します。
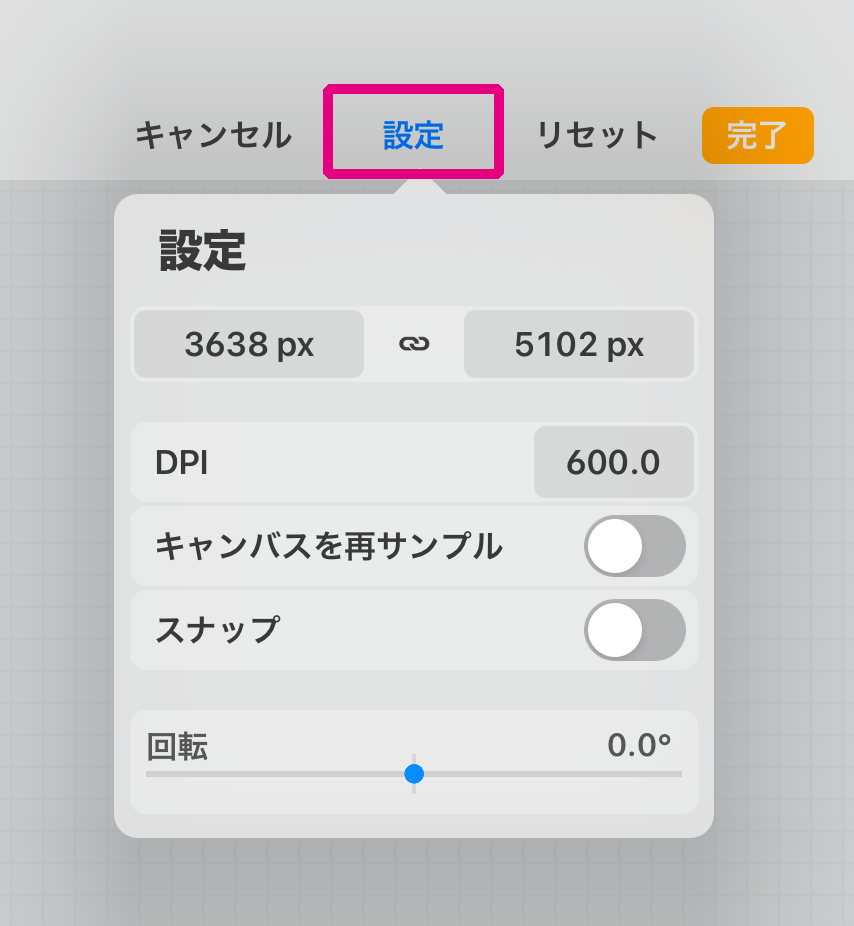
入力欄はmm、cm、インチ、ピクセルで入力できます。間違いが起きないためにmmでの入力を推奨。
5.変更を確定
調整が完了したら、右下の「完了」をタップして変更を適用します。
3.Procreateでのデータ保存方法
1.完成したデータを入稿用にレイヤーを全て統合します。
作業中のレイヤー・効果が残った状態でのご入稿は行わないようにお願いいたします。
| レイヤー画面の一番上から一番下までを指でつまみます。 ↓ 中央に寄るようにスライドします。 ↓ 複数のレイヤーがまとめて中央に集まるように1つのレイヤーに統合されます。 ※画面サイズよりレイヤー数が多くつかめない場合には、描写したパーツ毎で統合していきます。 画面内でつかめるようになったらまとめてつかんで統合する事をオススメします。 現在、アプリに一括で全てのレイヤーを統合する機能がありません。 |
■作業時のコツ
Procreateで作成したレイヤー名は日本語入力にすると、Photoshopなどの
別のソフトで同データを開いた際に文字化けが発生しますのでローマ字入力でお願いします。
2.画面左上のメニューの項目:アクションを押します。
次に左から3番目にあります「共有」を押します。
イメージを共有という文章の下に拡張子が並ぶので「PSD」を選択します。
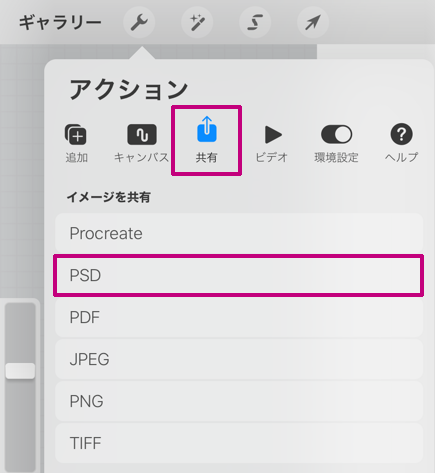
3.iPad本体やクラウドサービスなどに完成データを保存します。
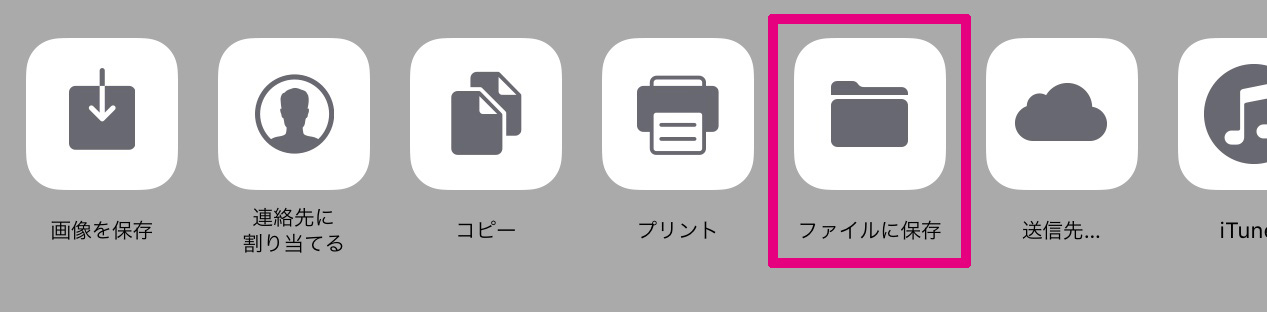
Procreateを使用して同人誌の原稿を作成される方向けに、iPadからの入稿方法を詳しく解説したページをご用意しております。 iPadのWeb入稿方法