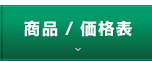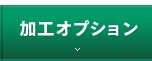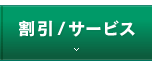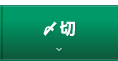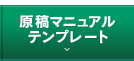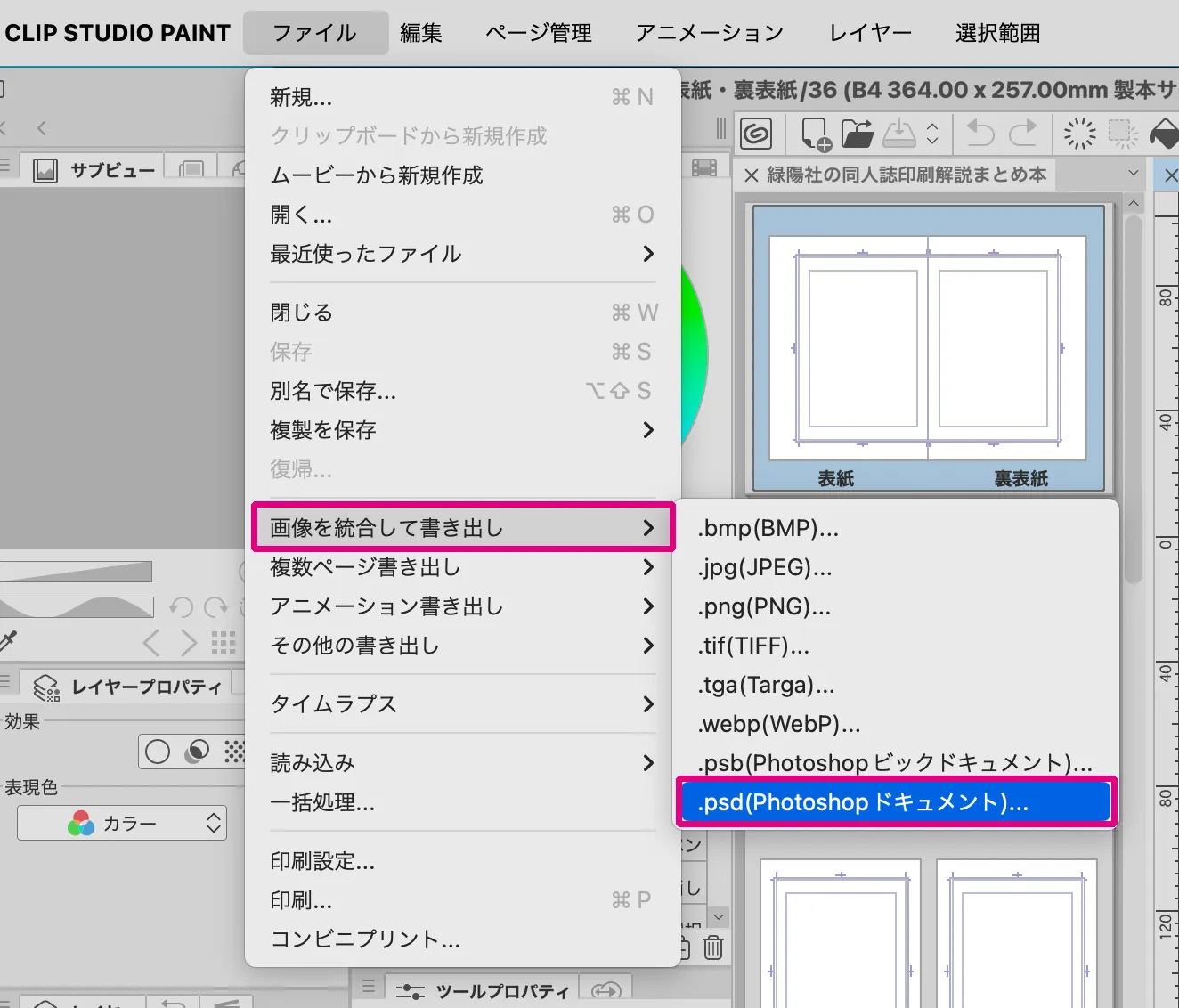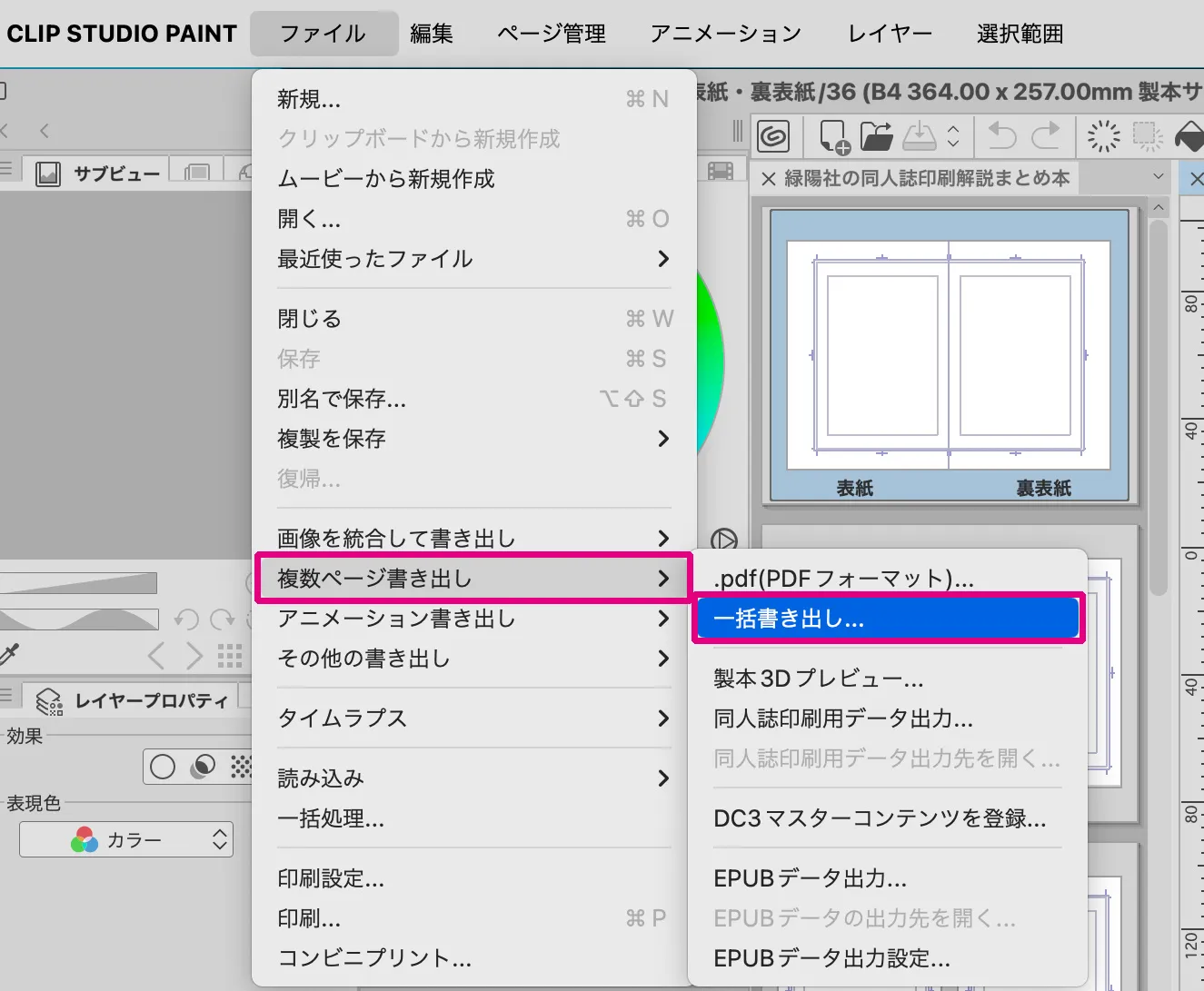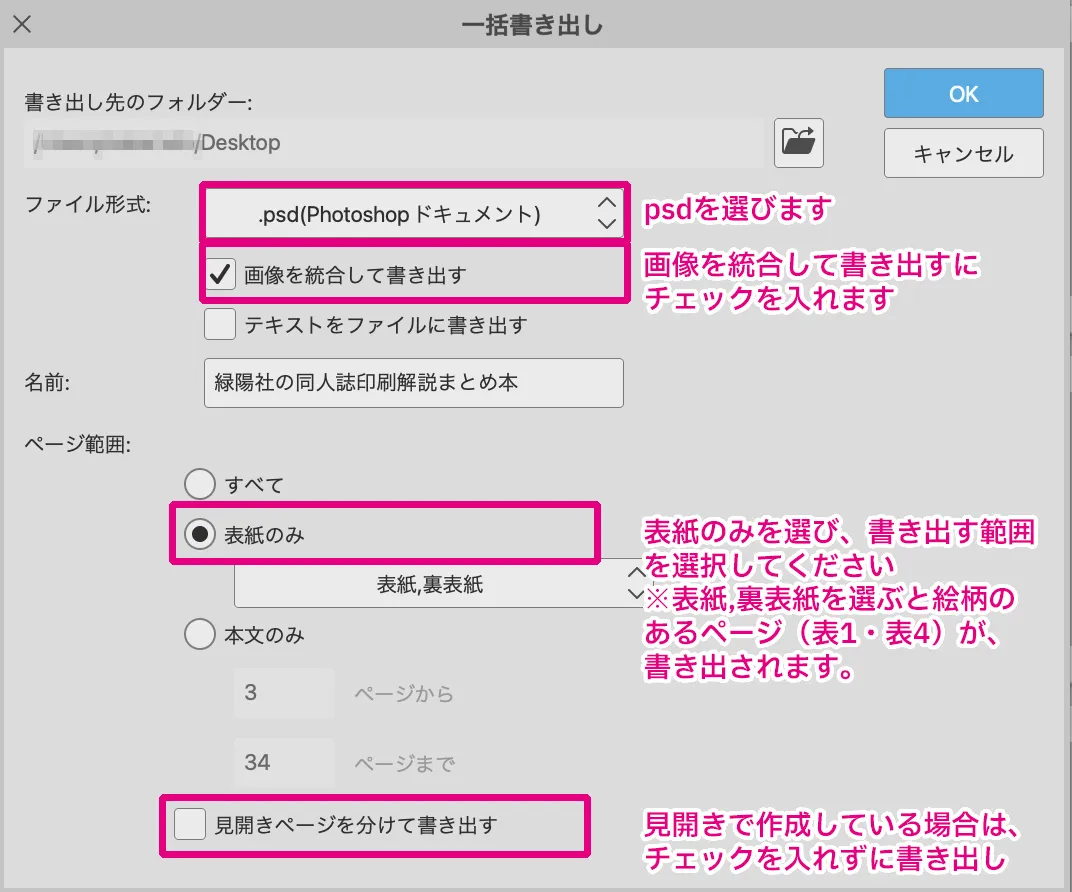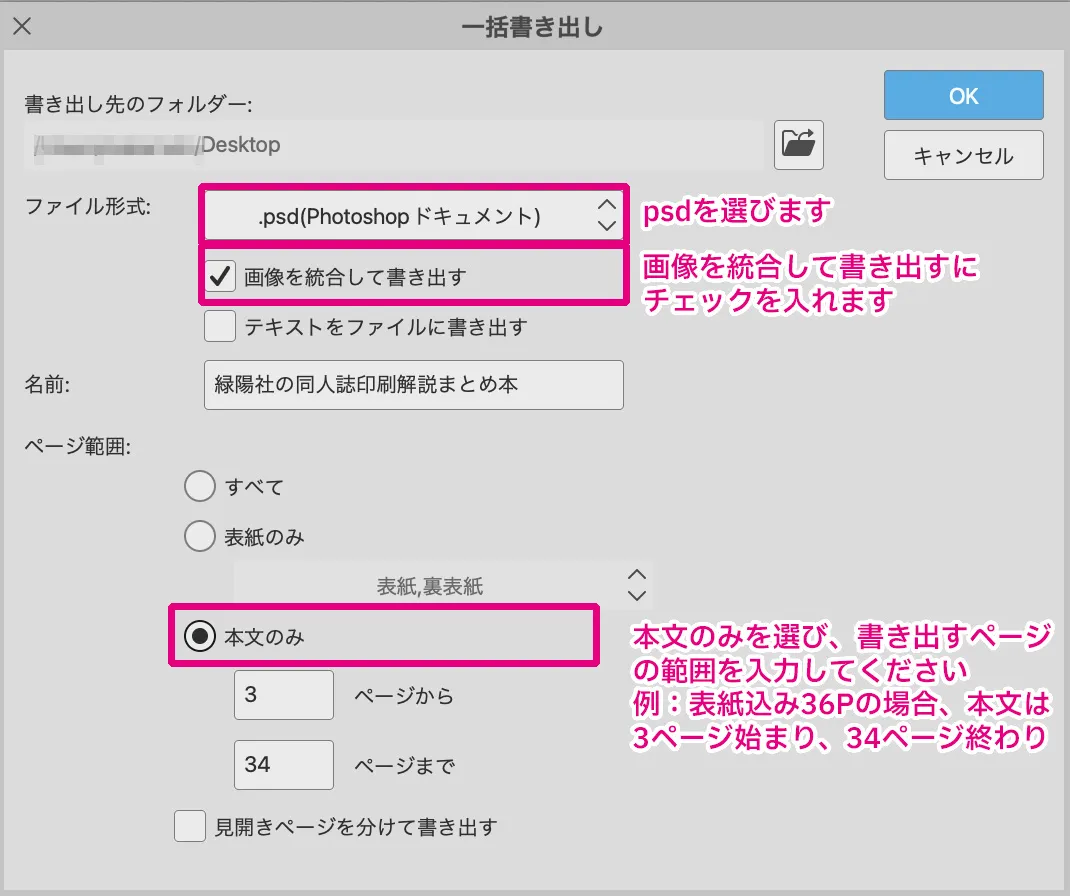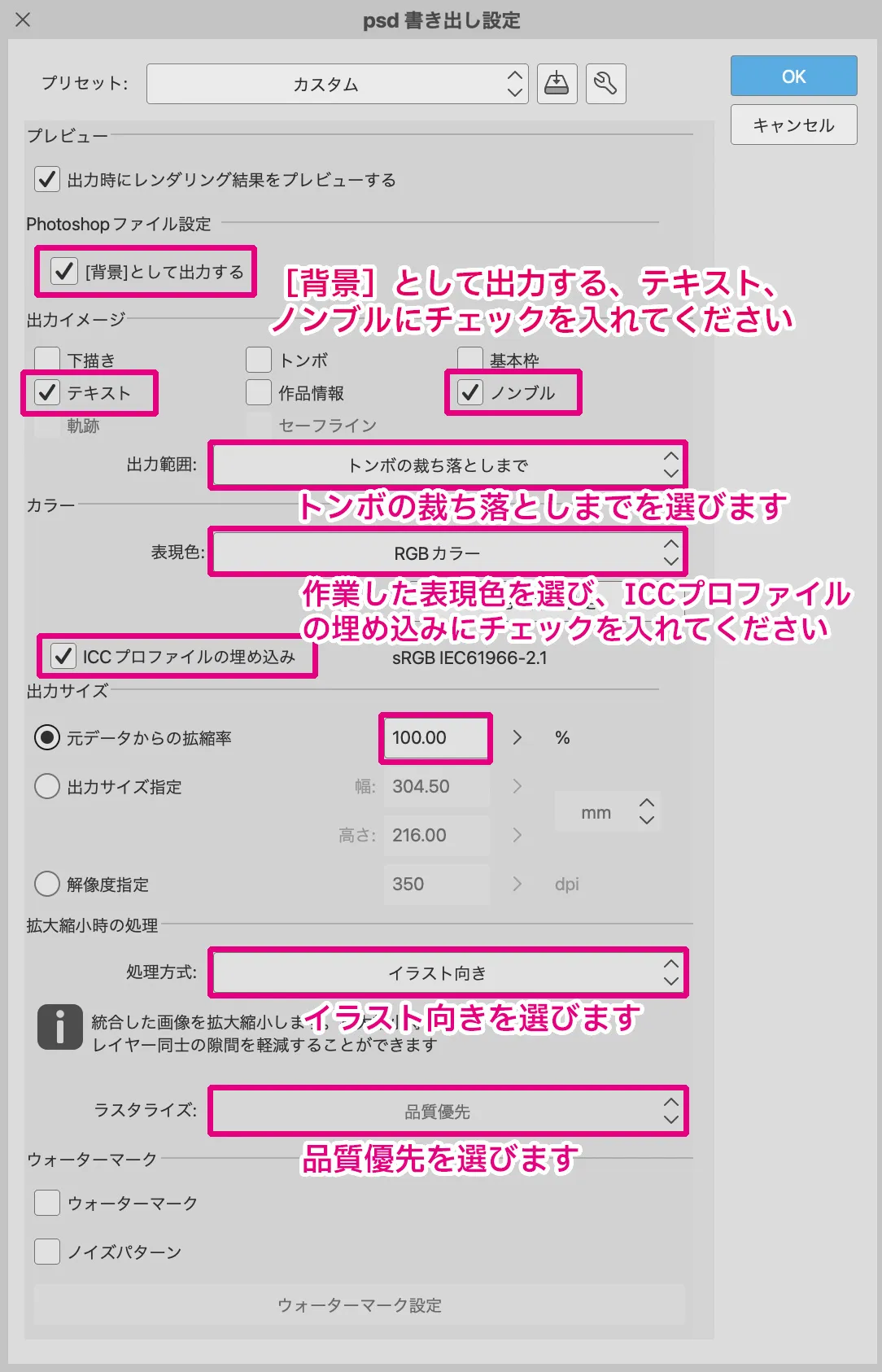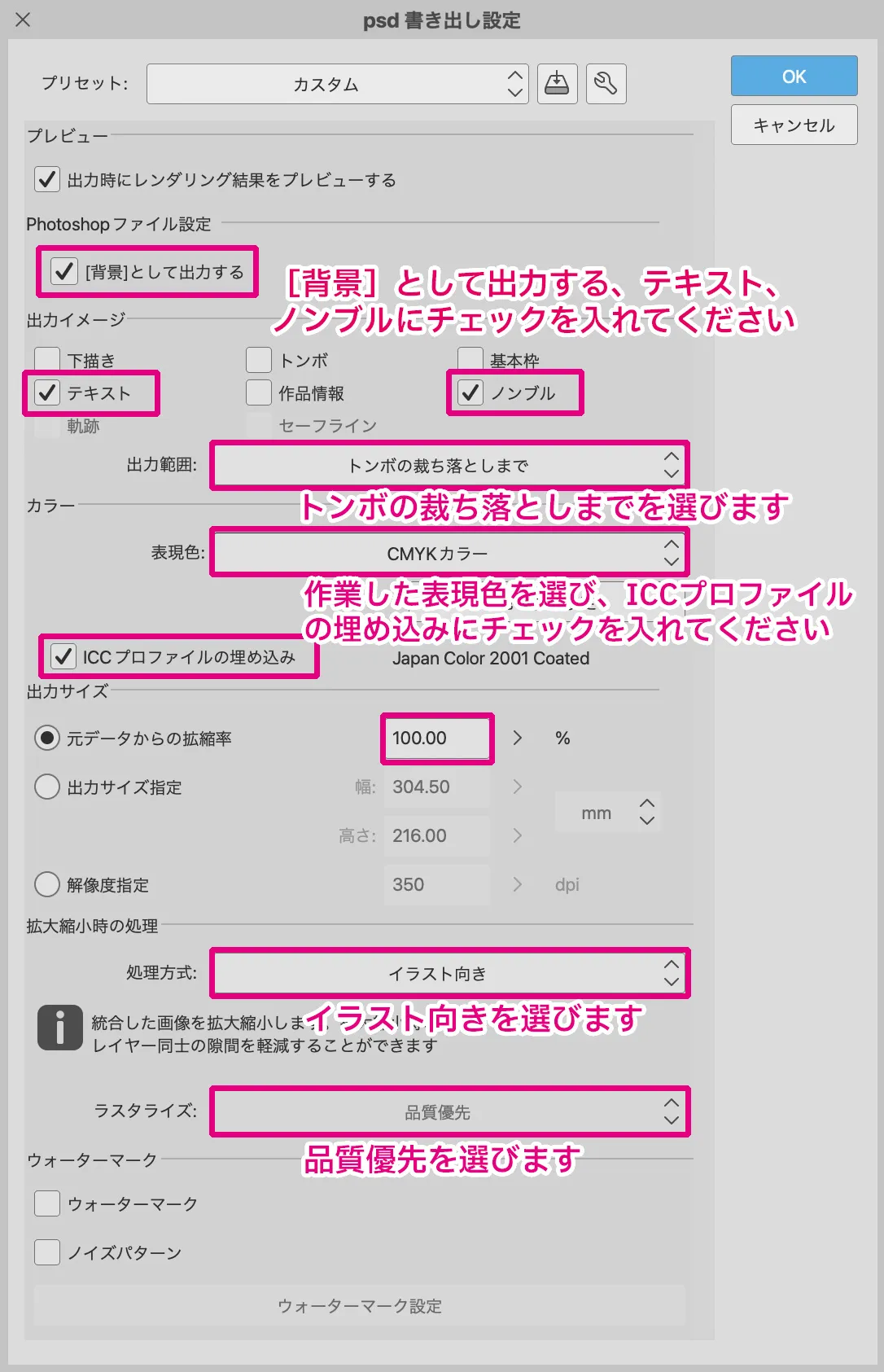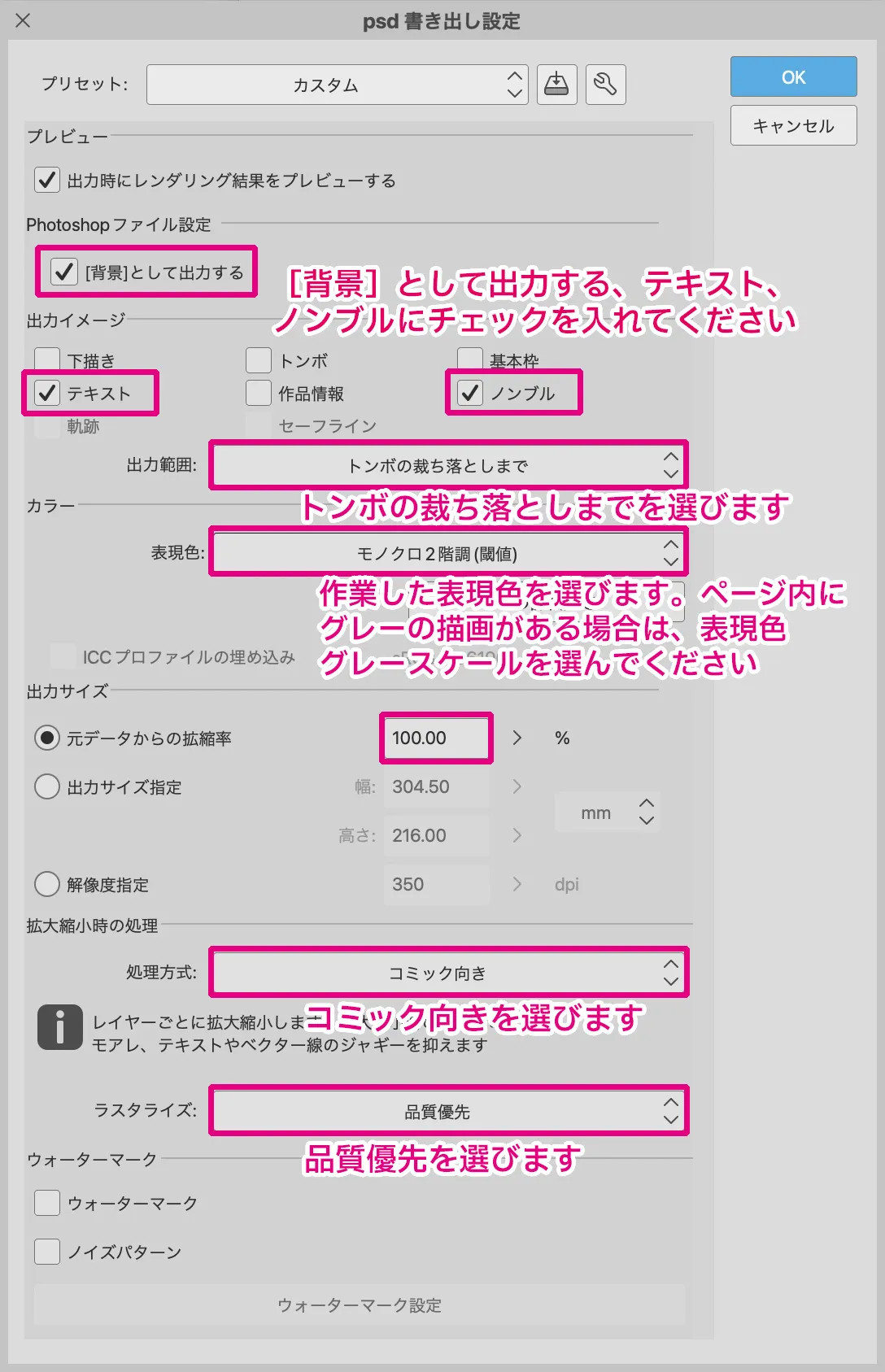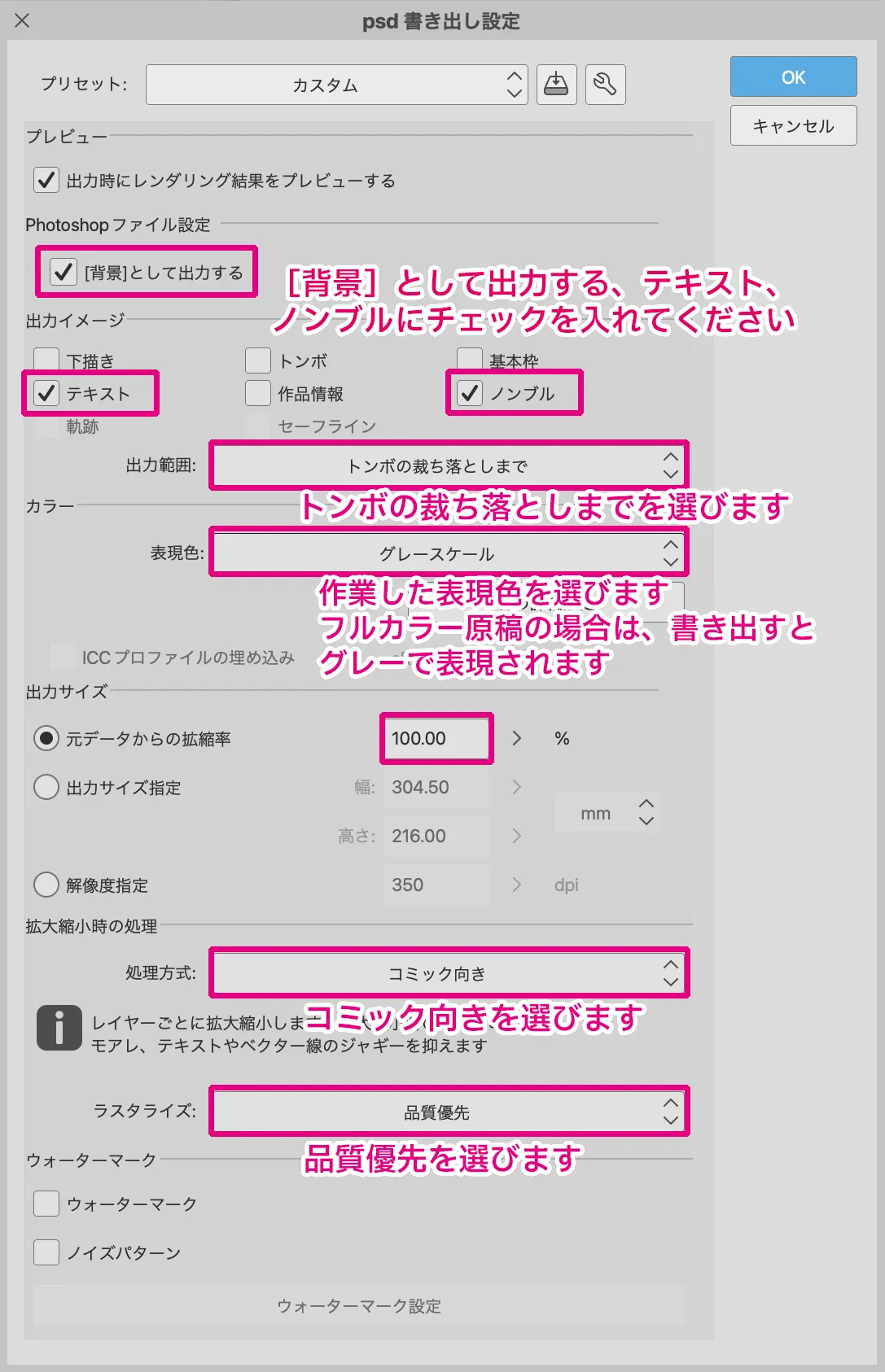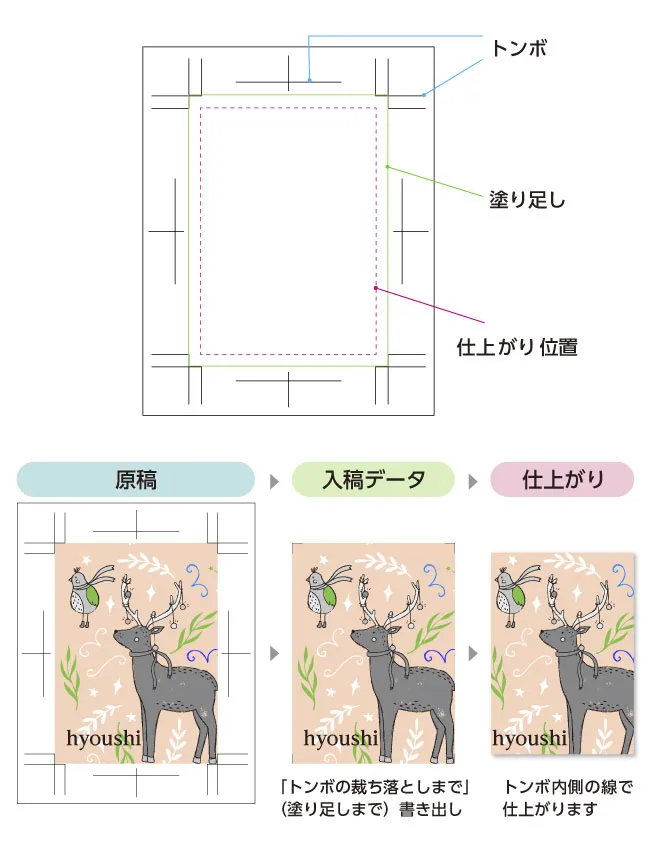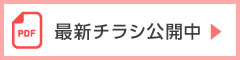【最新版Ver.4.1対応】読めば解決!失敗しないクリスタの書き出し・入稿方法完全ガイド
CLIP STUDIO PAINT(クリップスタジオペイント)で「失敗しない書き出し方法」をテーマに、原稿の完成から書き出しまでの流れ・設定・注意したい項目の3つをご紹介します。
このコラムでは、2025年7月29日公開のCLIP STUDIO PAINT EX最新バージョン(Ver.4.1)を使いながら解説します。
- 「せっかく作った大切な同人誌、入稿データで失敗したくない!」
- 「保存の仕方がわからない。書き出したら、なぜか色が変…」
- 「保存したらサイズがおかしい、文字が切れてる!」
といった同人誌制作の疑問や不安を解決していきます。
1.書き出しの基本と流れ
CLIP STUDIO PAINTには、ページ数の少ない原稿向けの「個別書き出し」と、複数ページのマンガ・同人誌向けの「一括書き出し」があります。
個別書き出しと一括書き出し(EX版)
◦ 単ページやイラスト、表紙、グッズ用データなど1枚ずつ書き出す際に利用します。
◦ [ファイル]メニュー → [画像を統合して書き出し] → [psd(Photoshopドキュメント)] を選択すると、 [psd書き出し設定]ダイアログ が開きます。
◦ 漫画や小説など、複数ページにわたる同人誌原稿の書き出しに非常に便利です。EX版をお持ちの方はこちらを推奨します。
◦ [ファイル]メニュー → [複数ページ書き出し] → [一括書き出し] を選択すると、 [psd書き出し設定]ダイアログ が開きます。
一括書き出し画面
「カラー原稿」と「モノクロ・グレースケール原稿」は、それぞれ別々に書き出しをしてください。
※「CLIP STUDIO PAINT EXの一括書き出し機能で、書き出し対象を『モノクロ(2値/グレー)』に設定すると、カラーのページも強制的にモノクロまたはグレースケールに変換されて書き出されます。
『カラー』に設定すると、モノクロのページもカラーモードで書き出されるため、意図しない変換になります。
一般的によくある同人誌の「表紙フルカラー・本文モノクロまたはグレースケール」の場合、
一括書き出しの項目にあるページ範囲で「表紙のみ」「本文のみ」を選択し、それぞれ書き出します。
書き出し後は、必ず画像を開いてデータが正しく書き出されているかご確認ください。
ポイント: アンソロジーや総集編など、多くのページ数を取り扱う場合は、EX版の一括書き出し機能が圧倒的に効率的です。1枚ずつ保存する手間が省け、設定の統一もしやすくなります。
入稿用データの書き出し設定:カラー原稿とモノクロ原稿
入稿するデータは、基本的に全てのレイヤーを統合して書き出します。これはレイヤーの表示設定や描画モードの違いによる印刷トラブルを防ぐためです。
>>CLIP STUDIO PAINTの特殊加工オプション表紙データの書き出し方法
以降は、特殊加工がない、全てのレイヤーを統合する原稿の書き出し設定です。
それでは緑陽社へ入稿する際の推奨設定を、カラー表紙とモノクロ本文に分けて見ていきましょう。
カラー原稿の設定
モノクロ原稿の設定
【Photoshopファイル設定】
• [背景]として出力する にチェックを入れる
この項目にチェックを入れることで、キャンバスの背景色が画像として書き出され、透明部分が意図せず発生するのを防ぎます。特に背景を透明にしたい場合を除き、必ずチェックを入れてください。
【出力イメージ】
•「ノンブル」… 本文の書き出しの場合、必ずチェックを入れる
作品のページ番号(ノンブル)が画像に反映されます。
※「CLIP STUDIO PAINT PRO」にはノンブル機能が無いため、チェックを付けても、ノンブルが付きません。CLIP STUDIO PAINT PROで原稿を作成する場合は、ノンブルは手作業で仕上がり位置に付けるようにお願いいたします。
•「テキスト」… テキスト入力している場合、必ずチェックを入れる
クリスタ上で入力したテキストが画像に反映されます。
【重要!】チェックが入っていないと、ふきだし内のセリフ抜けが発生してしまいます。
•「出力範囲」… 「トンボの裁ち落としまで」を選択
【重要!】 この設定は、印刷に必要な「塗り足し」部分を含めて書き出すために必須です。
誤った設定は、断裁時にフチに白い部分が出てしまう原因になりますのでご注意ください。
「下書き」「基本枠」にチェックを付けないようにご注意ください。チェックをつけてしまうと、意図しない線や塗りが印刷に出てしまいます。
※PRO版の場合は、出力範囲の項目に「トンボの裁ち落とし」はございません。PRO版は「ページ全体」で書き出されるため、出力イメージの「トンボ」にチェックを入れてください。
【カラー】
• 「表現色」… 原稿内容に合った希望のカラーモードを選択
「色」を決定する重要な設定です。詳しくは後述の「表現色」の項目で詳しく解説します。
• [ICCプロファイルの埋め込み] にチェックを入れる
【重要!】この項目にチェックを入れることで、データに含まれる色の情報(カラープロファイル)が正しく印刷所に伝わります。これにより、意図しない色味のズレを防ぐことができます。
【出力サイズ】
• 「元データからの拡縮率は100%」に設定
基本的に、100%のサイズで書き出してください。安易な拡大縮小は、画質の劣化やモアレの原因となります。
再録本(総集編)などで本全体のサイズを変更する場合のみ、「出力サイズ指定」を選択し、「塗り足し込み」の仕上がりサイズを設定してください。この際も、拡大縮小による画質影響には十分ご注意ください。
【拡大縮小時の処理】
• 「品質優先」を選択
書き出し時の画質を最大限に保つための設定です。必ず「品質優先」を選択してください。他の設定を選ぶと、意図せず線がぼやけたり、ドットが目立ったりする可能性があります。
書き出し後のファイル名の付け方
表紙ファイル名は、半角英数で「hyoushi.psd」など、わかりやすい名前をお付けください。
【例1】表紙と裏表紙を別々に作成する場合 「hyou1.psd」「hyou4.psd」
本文ファイル名は、必ずノンブルと同じ番号にそろえてください。
2.ここが肝心!「表現色」と「出力範囲」の徹底解説
書き出し設定の中でも、特に「色」と「サイズ」に直結し、入稿トラブルに繋がりやすいのが「表現色」と「出力範囲」です。これらの項目は、選択次第で書き出し結果が大きく変わってしまいます。
入稿前で焦ってしまう時こそ、深呼吸して以下の内容をしっかり確認しましょう。
「表現色」:カラーモードの選び方で作品の印象が変わる!
「表現色」とは原稿のカラーモード、つまりデータ上での色の表現方法を決める項目です。印刷の種類によって適切なカラーモードが異なります。

フルカラー印刷の場合:RGB または CMYK
• RGB (Red, Green, Blue)
PCモニターやスマートフォンの画面など、光の三原色で色を表現するモードです。
クリスタでの作成作業は、基本的にRGBで行われます。
• CMYK (Cyan, Magenta, Yellow, Key Plate(黒))
印刷で使われるインクの四原色で色を表現するモードです。印刷物の色はCMYKで表現されます。
CMYKモードで原稿を作成すると、画面上と実際の印刷物の色差が少なくなります。
緑陽社ではどちらのカラーモードでもご入稿いただけます。
SNSなどWEB上で発表するイラストはRGBで制作される機会が多いかと思います。RGBイラストをスマホで見ているイメージに近づけたい場合は、RGBデータのままのご入稿がおすすめです。緑陽社独自のカラーテーブル変換でくすみを抑え、RGBの発色を美しく表現いたします。
色刷りやモノクロ本文の場合:グレースケール または モノクロ2階調
• グレースケール
白から黒までの中間色(灰色)を含む表現です。写真やグラデーションを使ったモノクロイラストに適しています。
• モノクロ2階調
白と黒の2色のみで表現します。線画やベタ塗りの漫画原稿などに適しています。
選択項目にある「モノクロ2階調(閾値)」と「モノクロ2階調(トーン化)」の違いについてはセルシス様の公式記事をご参照ください。思わぬ見え方のする場合があるため書き出し後は再度、お客様自身で入稿用原稿の仕上がり確認を推奨しております。
• スミで作った原稿の表現色をRGBやCMYKにして保存する。
◦ → 結果:スミの線がRGBやCMYKのK100%ではなく、他の色版(CMY)が混じった黒になり、印刷時に線がぼやけたり、インクの濃度が不安定になったりする可能性があります。
• グレーで塗ったデータをモノクロ2階調にして保存する。
◦ → 結果:肌や服、背景などグレーにした部分が、白か黒のどちらか極端な表現に変わり、意図しない仕上がりになります。グラデーションなども全て網点に変換されるため、滑らかさが失われます。
「出力範囲」:塗り足しの確保で安心入稿!
「出力範囲」は、書き出し時の画像サイズを決める項目です。ここでは印刷に必要な「塗り足し」が正しく含まれているかが非常に重要です。
範囲は「トンボの裁ち落としまで」を選択してください。
印刷では、断裁時に絵柄がわずかにずれることを想定し、仕上がりサイズの外側に絵柄を数ミリ広げて描く「塗り足し」が必要です。
【出力範囲の種類】
• 「ページ全体」
キャンバス全体のサイズがそのまま書き出されます。
※PRO版の場合は、この書き出し方法になります。
• 「トンボの裁ち落としまで」【緑陽社推奨!】
仕上がりサイズに「塗り足し部分」を含めたサイズで書き出されます。これで印刷時に絵柄が途切れたり、フチに白が出たりするのを防げます。
• 「トンボの内側まで」 × 選ばないでください
仕上がりサイズの実寸で書き出されます。このサイズでは、製本断裁時に必要な塗り足しの部分が無くなり、印刷用データとしてご利用いただけません。フチに白が出てしまうトラブルに直結しますので、絶対に選ばないでください。
3.【トラブル解決】クリスタ書き出し・入稿のよくあるQ&A
緑陽社に寄せられるクリスタ入稿に関するご質問の中から、特によくあるトラブルとその解決策をQ&A形式でご紹介します。
Q1. レイヤーは全て統合して書き出すべき?
A. 基本的には「はい」。ただし、特殊加工がある場合は例外です。
印刷トラブル(レイヤーの表示崩れ、描画モードの不適合など)を防ぐため、入稿データは基本的に全てのレイヤーを統合した状態で書き出してください。
例外として、箔押しやNEONカラー、グリッターコートなどの特殊加工を希望し、そのための線画や塗りのレイヤーを分けている場合は、書き出しの際は、統合された表紙と特殊加工用のレイヤーが残るようにします。
例:箔押しのある原稿の場合→「箔押しデザインレイヤー」「印刷デザインレイヤー」2枚のレイヤーがある状態で入稿。
【保存方法】[ファイル]メニュー→「別名で保存」を選択します。
詳しくは 「CLIP STUDIO PAINTの特殊加工オプション表紙データの書き出し方法」をご覧ください。
Q2. RGBで作ったデータをCMYKで書き出すと色がくすむのはなぜ?
A. 色域(表現できる色の範囲)の違いによるものです。
CLIP STUDIO PAINTの作業空間は基本的にRGB(光の三原色)ですが、印刷はCMYK(インクの四原色)で行われます。
RGBの方が表現できる色の範囲が広いため、特に鮮やかな色や蛍光色などは、CMYKに変換した際に表現できなくなり、くすんだり沈んだりして見えます。これは印刷の特性上避けられない現象です。
弊社では色のくすみを抑える独自の変換技術を採用しているため、RGBで作成された原稿はRGBのままのご入稿をおすすめしております。>> RGB原稿作成のポイント
Q3. 解像度はどのくらいに設定すればいい?
A. カラーは350dpi、グレースケール/モノクロ2階調は600dpiが目安です。
同人誌の印刷においては、以下の解像度が一般的かつ推奨されています。
| カラーモード | 解像度 |
|---|---|
| カラー原稿(RGB/CMYK) | 350dpi |
| グレースケール原稿 | 600dpi |
| モノクロ2階調原稿(漫画の線画、文字など) | 600dpiまたは1200dpi |
解像度が低すぎると印刷が粗くなり、極端に高すぎてもデータが重くなるだけで品質に差は出ません。制作開始時にこの設定を確認しましょう。
Q4. 書き出し後に画像が粗くなった・ぼやけたように見える
A. 設定を確認しましょう。以下の原因が考えられます。
1. 「拡大縮小時の処理」が「品質優先」になっていない。
→ 「品質優先」に設定し直してください。
2. 書き出し時の解像度が低い。
→ 上記Q3を参考に、適切な解像度で書き出されているか確認してください。
3. キャンバスサイズから拡大(または縮小)して書き出している。
→ 「出力サイズ」で「元データからの拡縮率は100%」になっているか、意図せず拡大縮小がされていないか確認してください。
まとめ
今回のコラムでは、CLIP STUDIO PAINTでの書き出し方法の基本から特に注意すべきポイント、そしてよくあるトラブルと解決策を解説しました。
大切な作品を最高の品質で印刷するために、入稿前の書き出し設定は非常に重要です。このガイドが、あなたの同人誌・グッズ制作の一助となれば幸いです。
緑陽社では、CLIP STUDIO PAINTで作成された同人誌やグッズのデータを多数お取り扱いしています。初めての方も、経験者の方も、安心してご依頼いただけるよう専任のスタッフが徹底サポートいたします。
データ入稿に関してご不明な点がございましたら、お気軽にお問い合わせください。
皆様からのご入稿を心よりお待ちしております!
関連リンク
- 【心躍る特殊装丁に♪】トムソン加工で表紙と口絵を楽しく演出!
- 同人誌制作に最適!テーマや色で簡単に選べる「加工オプション検索ツール」
- 【印刷所おすすめ】紙と印刷色の組み合わせ&WEBで簡単シミュレーション!
- How to export and submit your manuscript using CLIP STUDIO PAINT easily, without fail
- 【読めば解決】「MediBang Pro(メディバンプロ)」の同人誌制作・入稿方法【簡単】
- 【同人サークル様必見】デジタル印刷とオフセット印刷の特徴を解説
- 【簡単&オシャレ】「同人誌表紙メーカー」で小説の表紙原稿を作ろう!
- 【使える紙いっぱい!】常備遊び紙「タント」新色ラインナップ
- 【お手軽なのに奥が深い!?】遊び紙のえらび方&ハイセンスな使い方
- 「これがあれば安心!緑陽社の紙見本・印刷見本【カラー表紙編】」