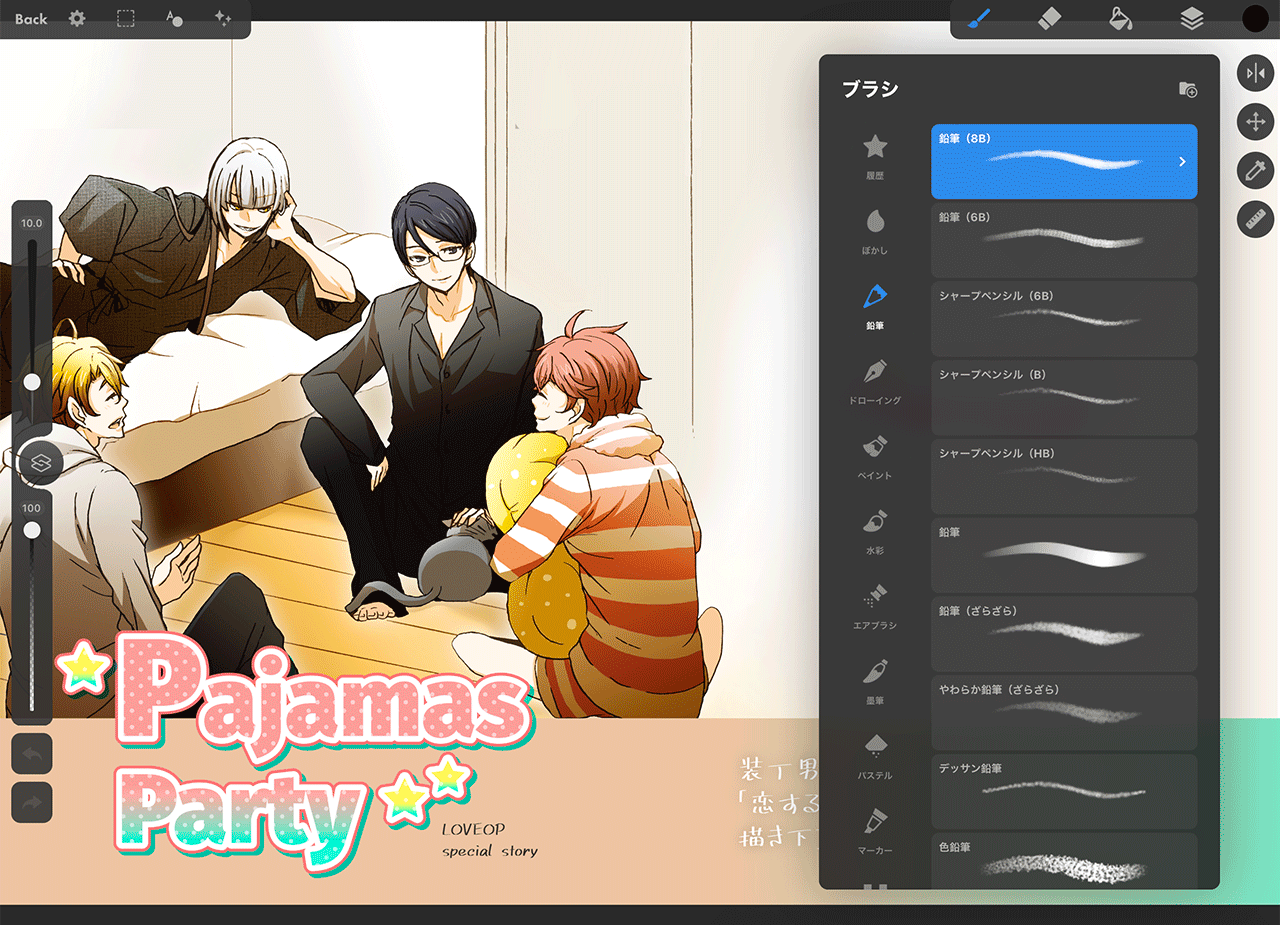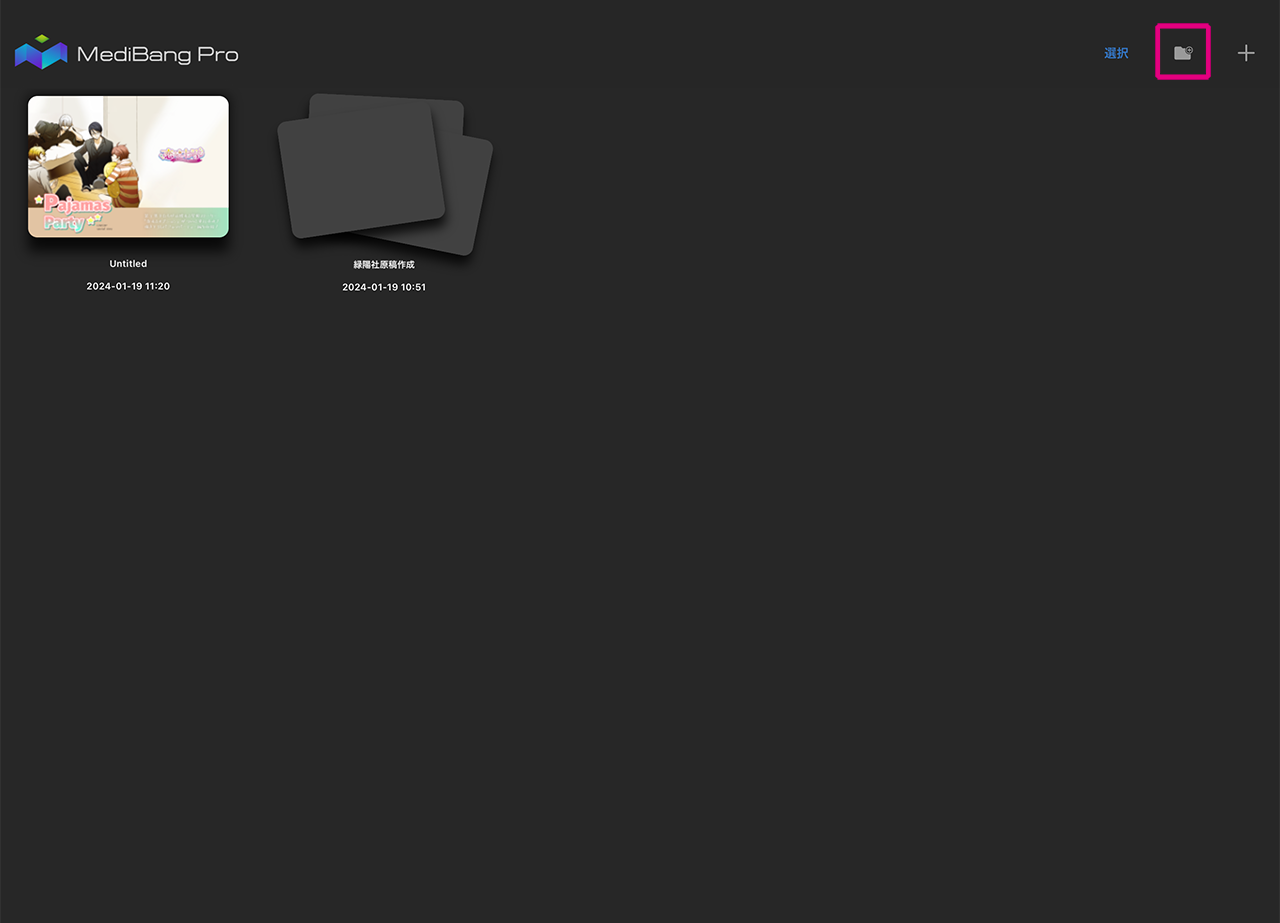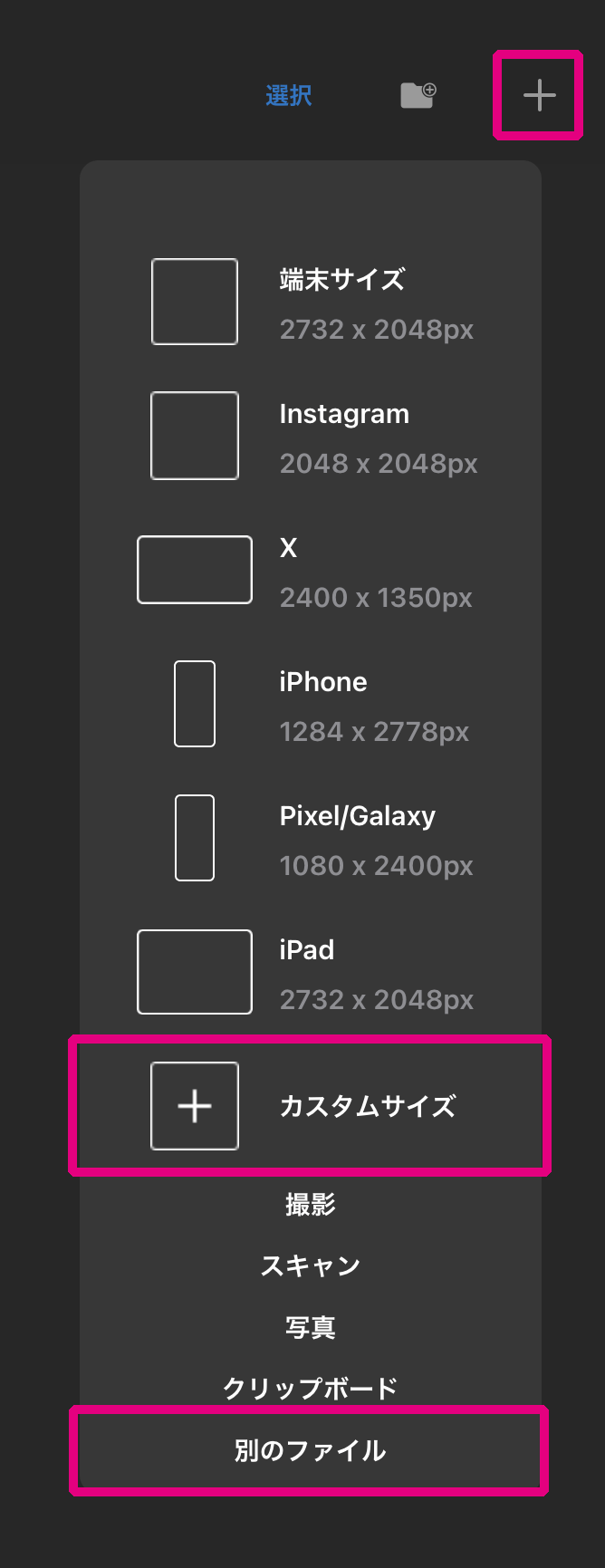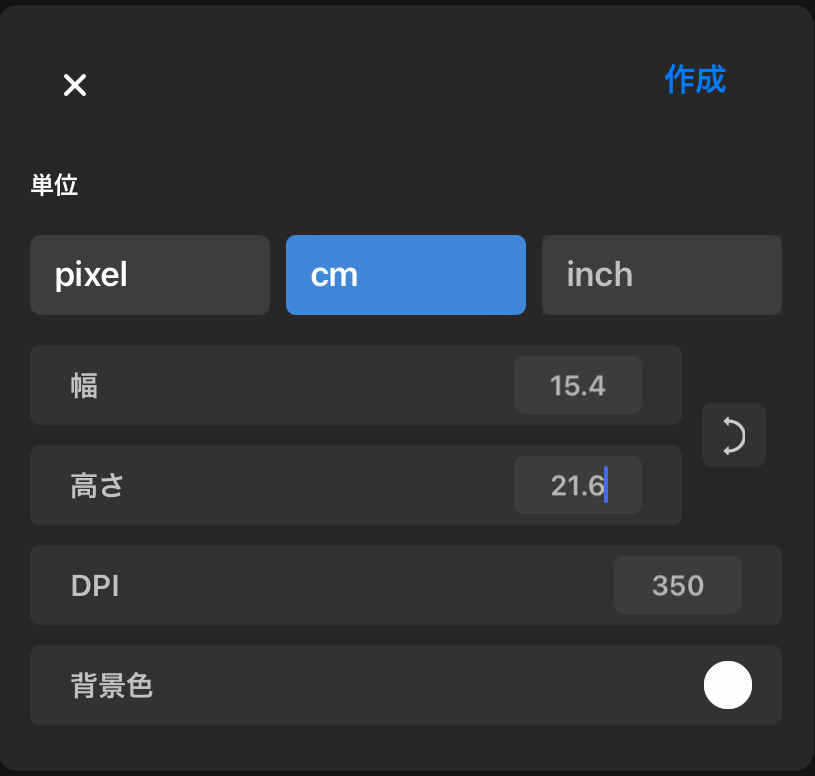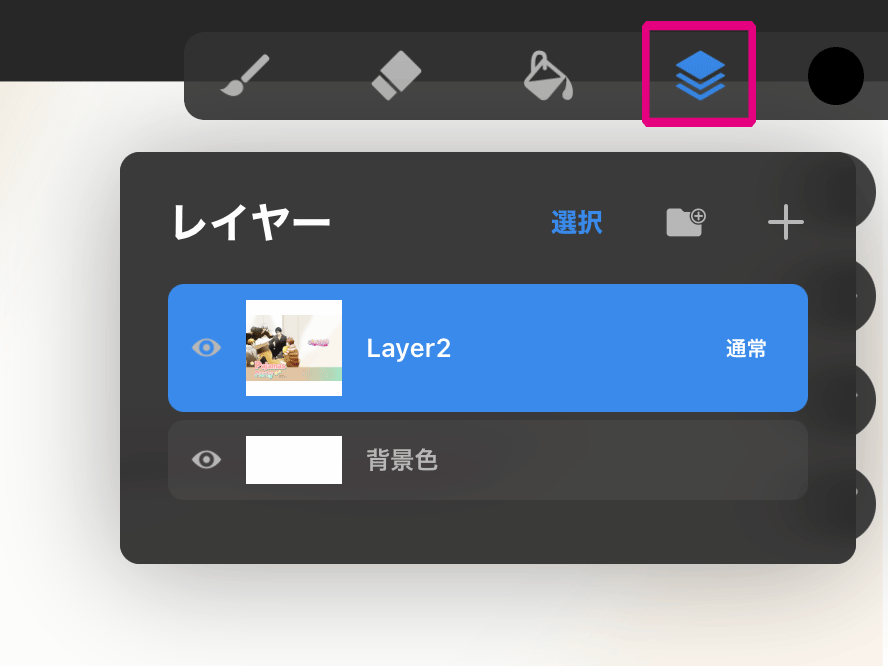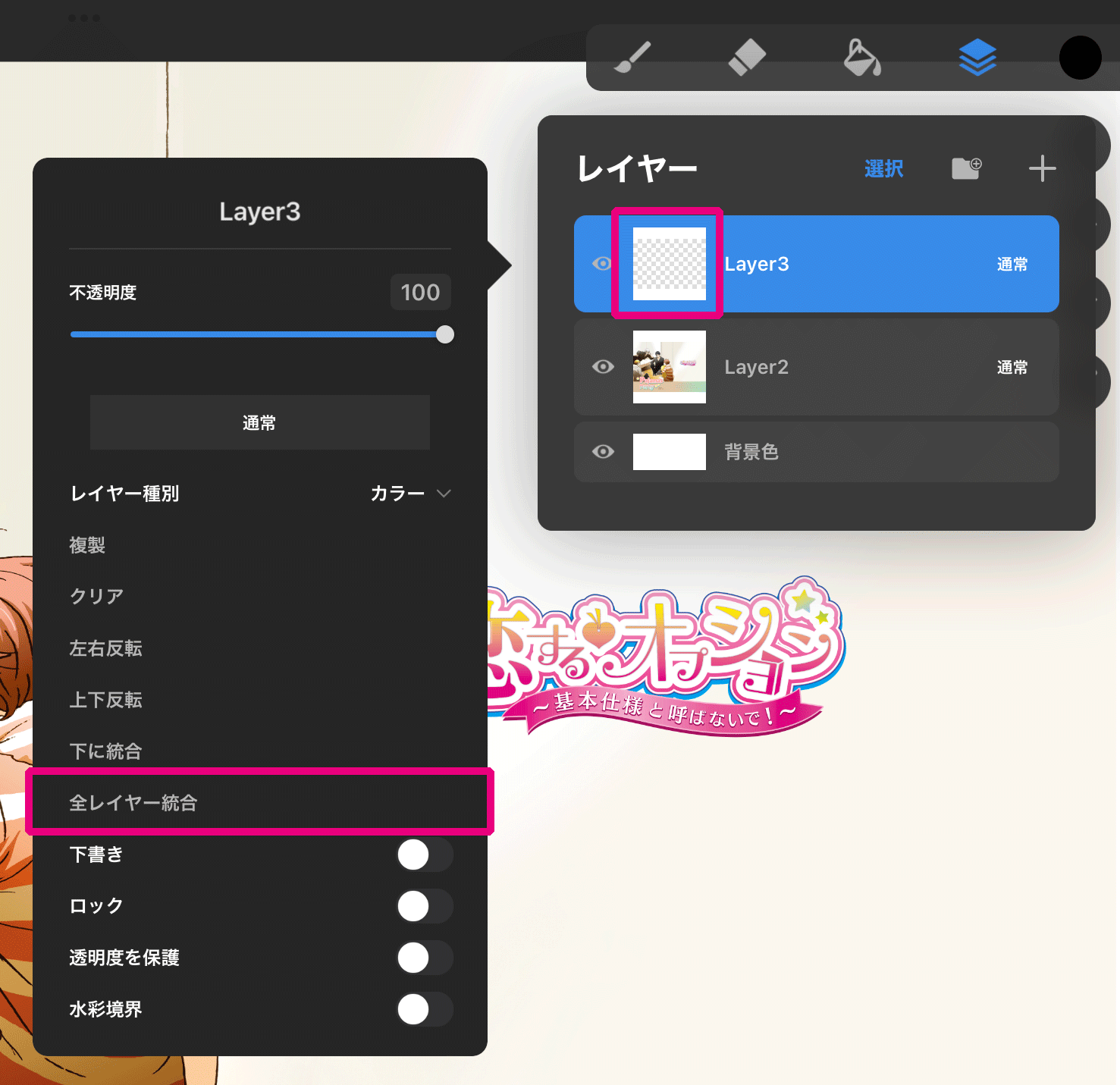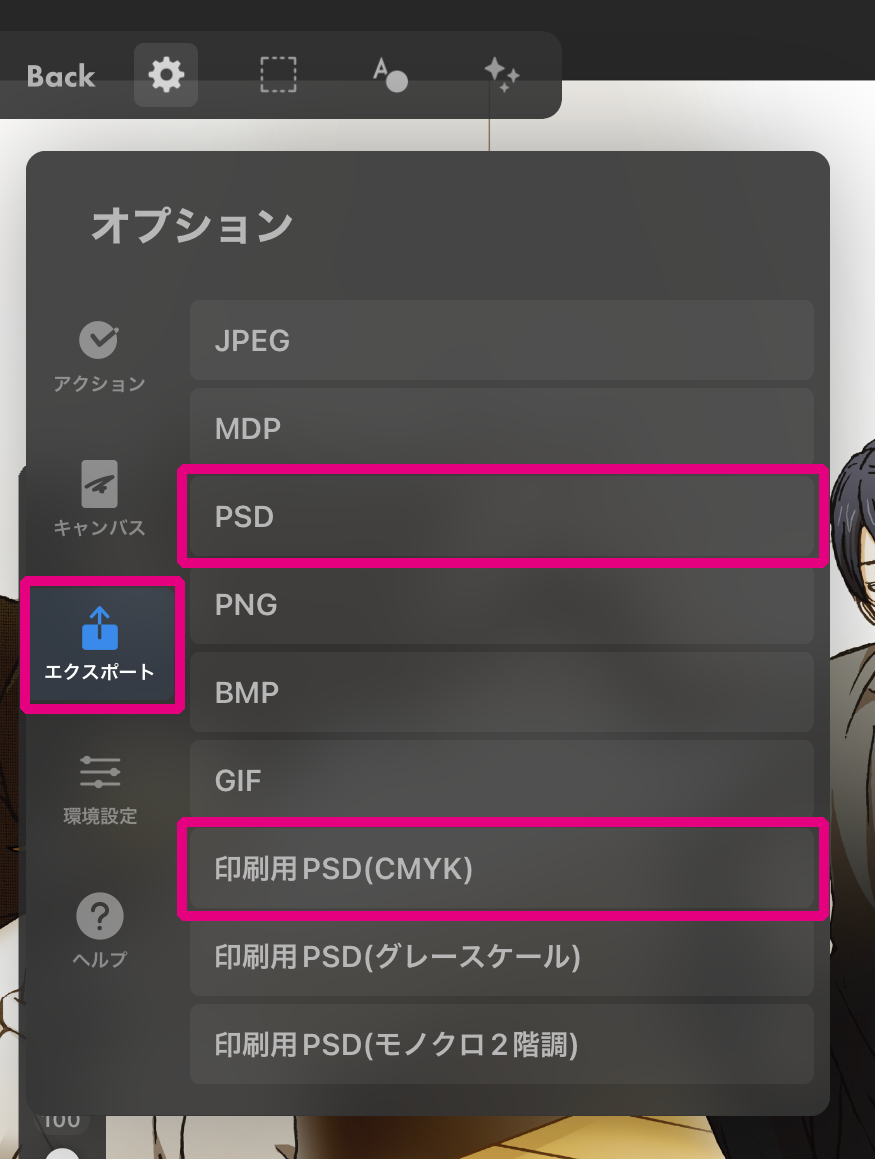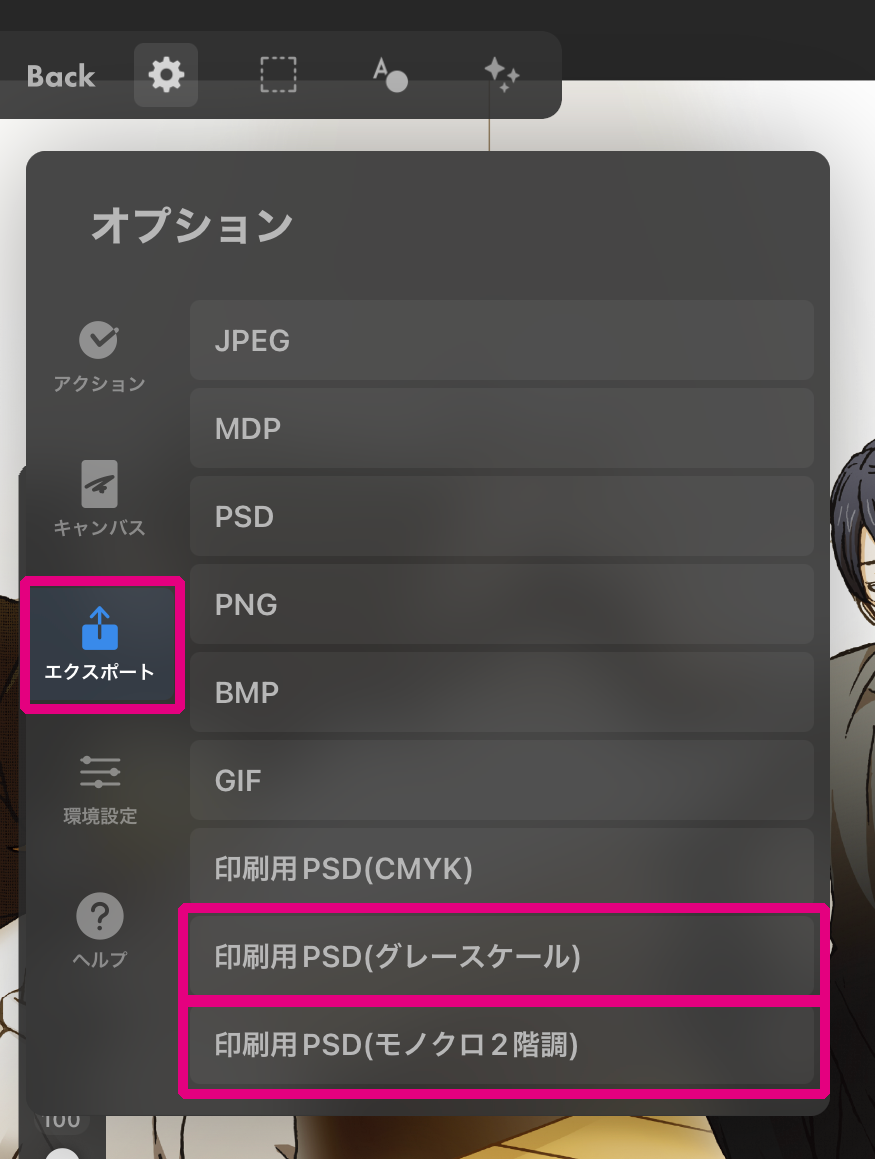- 役立つコラム
- 【読めば解決】「MediBang Pro(メディバンプロ)」の同人誌制作・入稿方法【簡単】
【読めば解決】「MediBang Pro(メディバンプロ)」の同人誌制作・入稿方法【簡単】
「失敗しない原稿作成から保存方法」をテーマに、原稿の作成から入稿方法までの
流れ・設定方法をご紹介します。
・入稿用データの保存の仕方がわからない
・原稿作成で何を注意すれば良いかわからない
といった疑問を解決していきます!
1.MediBang Pro(メディバンプロ)について
MediBang Pro(メディバンプロ)は2024年1月にリリースされたiPad専用のイラスト制作アプリです。
操作画面はシンプルで、イラストを描くのに集中しやすい作りになっています。
iPadとApplePencilの直感的な操作が特徴で、イラストや漫画を描くのに初心者の方が初めて使うお絵描きツールとしても導入しやすいアプリです。(2024年3月検証)
「SNS用にイラストを公開したい!」「印刷してイラスト集を作りたい」といった方におすすめです。
イラストを彩るブラシは鉛筆や絵の具、エアブラシ、他にもさまざまな画材の表現を可能にし、自分好みのカスタマイズも可能です。
「MediBang Pro(メディバンプロ)」は「MediBang Paint(メディバンペイント)」と似ていますが、異なるアプリです。「MediBang Paint」でのご入稿の際は「MediBang Paint原稿作成マニュアル」をご覧ください。
《おすすめの使用用途》
フルカラー表紙/カラーカバー/カラー口絵/フルカラー本文 の原稿作成
【操作画面】作業検証はiPad Pro MediBang Pro(Ver.10.0.21)を使用
2.MediBang Pro(メディバンプロ)の原稿作成方法
MediBang Pro(メディバンプロ)の原稿作成の流れを紹介します。
まずは同人誌の入稿用にフォルダを作成しましょう!
新規フォルダの作成方法
TOP画面の右上にあるフォルダのアイコンをタップします。
新規のフォルダがTOPに作成されますので、フォルダ名をタップして自分のお好みのフォルダ名に変更することもできます。描いたイラストデータはこちらにまとめましょう。
新規キャンバスの作成方法
TOP画面の右上にある「+」のアイコンをタップします。
MediBangProの新規作成画面には冊子用のサイズ設定がない為、「カスタムサイズ」の項目でサイズを入力する必要があります。
画面にある「カスタムサイズ」をタップしましょう。
※MediBang Pro以外のアプリケーションで作成した原稿や画像ファイルを開く場合は、画面の一番下にある「別のファイル」をタップします。
次に、画像サイズを設定します。
同人誌の原稿を作る場合は、単位を「cm」に変更します。
作成予定の本の仕上がりサイズに、上下左右に塗り足し3mm分を足した数値を入力します。画像はA5サイズに塗り足しを足した数値です。
| 仕上がりサイズ | 原稿作成サイズ(塗り足し込) | |
|---|---|---|
| B5 | 182mm×257mm | 188mm×263mm |
| A5 | 148mm×210mm | 154mm×216mm |
| B6 | 128mm×182mm | 134mm×188mm |
| 新書 | 114mm×182mm | 120mm×188mm |
| 文庫 | 105mm×148mm | 111mm×154mm |
次に「DPI」を設定します。※DPIは画像の解像度のことです。
<推奨DPI>
フルカラー原稿:「350」
グレースケール・モノクロ2階調の原稿:「600」
※注意:解像度が600dpiなど大きな数値の場合は動作が重くなることがあります。もし描画するのが難しい場合は、350dpiなど解像度を落とすことで作成が可能になります。
解像度を下げる場合は、仕上がりの質感に、どうしてもザラつきが発生し印刷で目立つ恐れがあります。推奨解像度で作成したときと比べて、印刷の仕上がりが粗く感じられますので、あらかじめご了承ください。
アプリケーションを起動時には「350」と最初から入力されています。
「背景色」は、はじめに白色に設定されています。
「背景色」欄に白い丸が表示されていることを確認してください。
3.MediBang Pro(メディバンプロ)のエクスポート(保存)方法
原稿が完成したら、入稿するためにレイヤーを1枚に統合します。
操作画面の右上にあるレイヤーのアイコンをタップします。
レイヤーのサムネイルをタップすると、サムネイルが出ます。任意のレイヤーをタップしてサムネイルを表示し、「全レイヤー統合」を選択します。
これでレイヤーが1枚に統合されます。
※注意:レイヤーが非表示レイヤーになっている場合は、非表示のレイヤーは統合されません。入稿用データでは非表示の不要なレイヤーは削除の上でご入稿をお願いいたします。
レイヤーのウインドウに「背景色」の表示がありますが、そのままで問題ありません。別のソフトで開いた場合に、しっかりとデータは、1つのレイヤーに統合されています。
<注意点>
レイヤーを統合してそのまま保存をすると、統合前の作業データから作業することができなくなってしまいます!原稿が完成したらバックアップ用に、別のファイルを用意するのが望ましいです。
エクスポート(保存)方法
レイヤーを統合後に、操作画面の左上にある「歯車」のアイコンをタップしてください。
オプションのウインドウが開きます。
エクスポートの項目を選択して、保存する拡張子をタップします。
■フルカラー原稿をエクスポート(保存)する設定方法
「PSD」または「印刷用PSD(CMYK)」を選択してください。
PSDを選択した場合
カラーモード:「RGB」
カラープロファイル:「sRGB」
印刷用PSD(CMYK)を選択した場合
カラーモード:「CMYK」
カラープロファイル:「JapanColor2011Coated」
※エクスポート時に「カラープロファイルをダウンロードしますか?」と選択項目が出る場合は、「はい」を選ぶようにお願いします。
■グレースケールやモノクロ2階調の原稿をエクスポート(保存)する設定方法
「印刷用PSD(グレースケール)」または「印刷用PSD(モノクロ2階調)」を選択してください。
※注意:グレーの描画を使用する場合は「印刷用PSD(グレースケール)」を選択してください。グレーの描画がある原稿で、モノクロ2階調をえらぶとグレー部分の濃淡が無くなり、白か黒のどちらかの色に変換されてしまうためです。
エクスポートをした後は、原稿データが正しく保存されているか入稿前にかならず仕上がりを確認するようにお願いします。
以上が「MediBangPro」のデータ保存方法です。
今回紹介した記事を原稿作成や入稿の前に、あらためて読んでいただければ幸いです!
MediBangProを使用した皆様の同人誌、グッズのご入稿をお待ちしています!
関連リンク
- 【心躍る特殊装丁に♪】トムソン加工で表紙と口絵を楽しく演出!
- 同人誌制作に最適!テーマや色で簡単に選べる「加工オプション検索ツール」
- 【印刷所おすすめ】紙と印刷色の組み合わせ&WEBで簡単シミュレーション!
- How to export and submit your manuscript using CLIP STUDIO PAINT easily, without fail
- 【読めば解決】「MediBang Pro(メディバンプロ)」の同人誌制作・入稿方法【簡単】
- 【同人サークル様必見】デジタル印刷とオフセット印刷の特徴を解説
- 【簡単&オシャレ】「同人誌表紙メーカー」で小説の表紙原稿を作ろう!
- 【使える紙いっぱい!】常備遊び紙「タント」新色ラインナップ
- 【お手軽なのに奥が深い!?】遊び紙のえらび方&ハイセンスな使い方
- 「これがあれば安心!緑陽社の紙見本・印刷見本【カラー表紙編】」