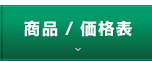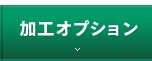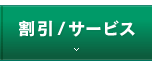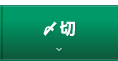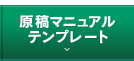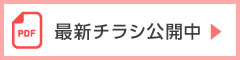【小説同人誌】Wordから入稿用PDF原稿を作成する方法
同人誌の小説原稿を書くときに、Wordを使用している方が多いと思います。
本文の段組を設定できたりノンブルを自動で入れられたりと、小説を書くときに非常に
頼りになるアプリケーションですよね。
緑陽社では、Wordで書かれた原稿を、PDF形式にしてご入稿いただくようお願いしています。
そこで、今回はWordの小説を入稿用PDF原稿として書き出す方法をご紹介します。
印刷に即したPDFを書き出すには、いくつかの設定が必要になります。
初心者の方にも分かりやすいように図解しながら説明しますので、ぜひ最後までご覧ください!
1.Word→PDFへの書き出し方法
(1)Windowsの場合(Word2010以降)
ここではWindowsでのPDF原稿の作り方を解説します。
「Word2010」以降の場合、ソフト内に書き出し機能が備わっています。
※「Word2007」は既にMicrosoftのサポートが終了しており、PDF変換用のアドインの配布も終了しています。
「Word2007」ご利用の方は、「Word2010」以降への切り替えをご検討ください。
<PDF書き出し手順>
1.「ファイル」→「名前を付けて保存」を選択します。
「ファイルの種類」欄で「PDF」を選択します。
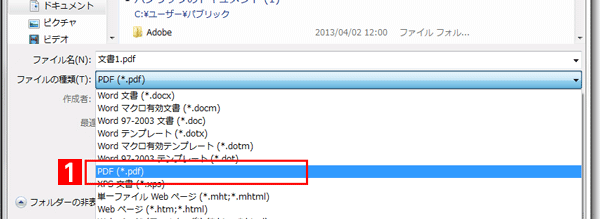
2.「最適化」欄で「標準(オンライン発行および印刷)」を選択します。
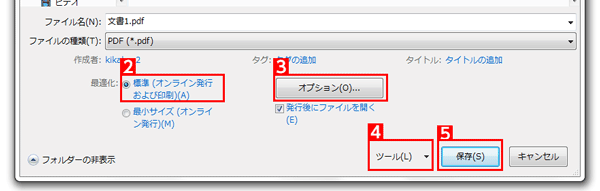
3.「オプション」ボタンをクリックし、下の方にある
「フォントの埋め込みが不可能な場合はテキストをビットマップに変換する」
にチェックが入っていないことを確認します。
その後、「OK」ボタンを押して窓を閉じます。
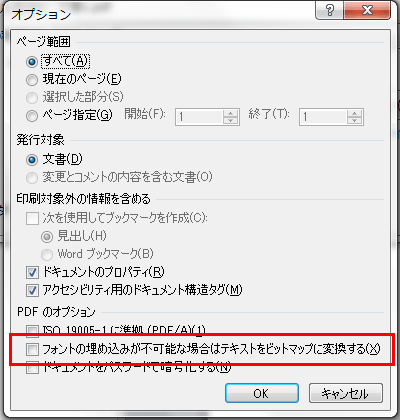
4.「ツール」をクリックし、「図の圧縮」を選択します。
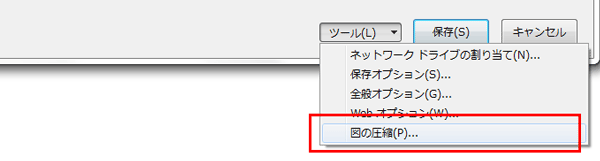
その後、「ドキュメントの解像度を適用」を選択し、「OK」ボタンをクリックします。
※PDF内に配置する画像は、スミ(1色)刷の場合「600dpi」、フルカラーの場合「350dpi」でご作成ください。
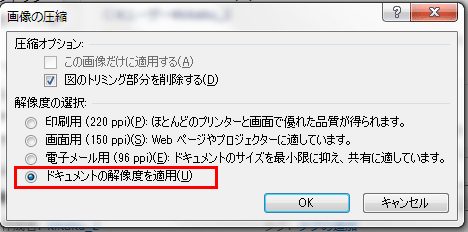
5.最後に「保存」をクリックすれば書き出し完了です!
(2)Macの場合
ここではMacでのPDF原稿の作り方を解説します。
1.ファイルメニューから「プリント」を選び、左下にある「PDF」ボタンをクリックします。
2.「PDFとして保存」をクリックします。
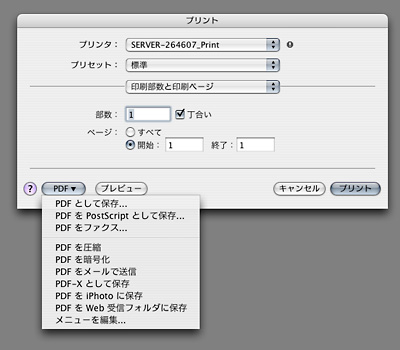
<注意>
MacOSの機能「Quartz」でプリントアウトダイアログから出力される印刷用のPDFデータ画像の場合、
お客様の意図しない変化をする場合がございます。
(テキストボックスやワードアートを使用して文字やオブジェクトを入れるなど)
- ・あるはずの画像が無くなる
- ・不要なオブジェクトが出現する
- ・文字が表示されない
※お客様の環境により見え方が異なりますので、次項のチェック方法のほかにも
複数の環境で表示に不具合がないかをご確認いただくことをおすすめします。
例:Appleデバイス以外の別環境(クラウドやWindowsPCのプレビュー機能)など
別環境で確認済みの際は、入稿時に備考欄に「PDF別環境で確認済」とご記入ください。
意図しないデータになってしまう場合は、「Quartz」以外で保存、
または画像化してご入稿をお願いいたします。
2.入稿前のPDFチェックポイント
PDFへの書き出しが完了したら、入稿前に最終確認を行いましょう。
作成したPDFファイルを「Adobe Reader」などで開き、以下について確認します。
>>Adobe Acrobat Reader(外部サイトへ)
- ・原稿サイズが正しく作成されているか >>確認方法はこちら
- ・すべてのフォントが埋め込みになっているか >>確認方法はこちら
- ・元のデータから見て文字がずれていないか
- ・画像が抜けていないかなど
※その他、PDF変換時によくある不具合とその対処法はこちらにまとめています。
緑陽社ではご入稿いただいたPDF原稿のサイズ、フォントの埋め込みについてチェックを行っています。
しかし、文字のズレや画像の抜け漏れなどは、原稿を作成したお客様にしか分からない部分です。
せっかく丹精込めてご執筆された原稿ですから、入稿前には入念なチェックをお願いします!
以上のチェックポイントを確認し、問題が無ければできたら原稿の完成です。
お疲れさまでした!
渾身の小説原稿、ご入稿を楽しみにお待ちしております♪
関連リンク
- 【心躍る特殊装丁に♪】トムソン加工で表紙と口絵を楽しく演出!
- 同人誌制作に最適!テーマや色で簡単に選べる「加工オプション検索ツール」
- 【印刷所おすすめ】紙と印刷色の組み合わせ&WEBで簡単シミュレーション!
- How to export and submit your manuscript using CLIP STUDIO PAINT easily, without fail
- 【読めば解決】「MediBang Pro(メディバンプロ)」の同人誌制作・入稿方法【簡単】
- 【同人サークル様必見】デジタル印刷とオフセット印刷の特徴を解説
- 【簡単&オシャレ】「同人誌表紙メーカー」で小説の表紙原稿を作ろう!
- 【使える紙いっぱい!】常備遊び紙「タント」新色ラインナップ
- 【お手軽なのに奥が深い!?】遊び紙のえらび方&ハイセンスな使い方
- 「これがあれば安心!緑陽社の紙見本・印刷見本【カラー表紙編】」