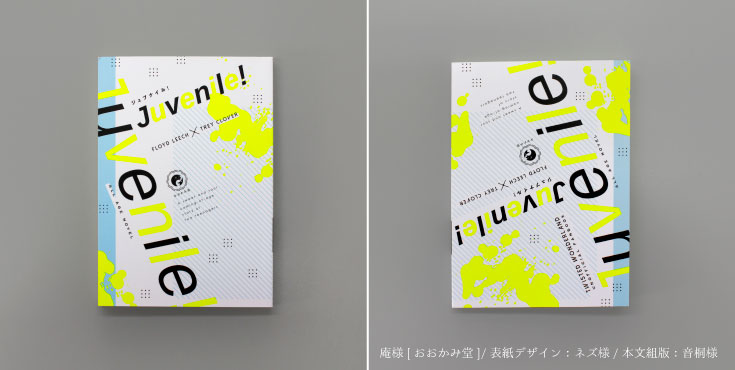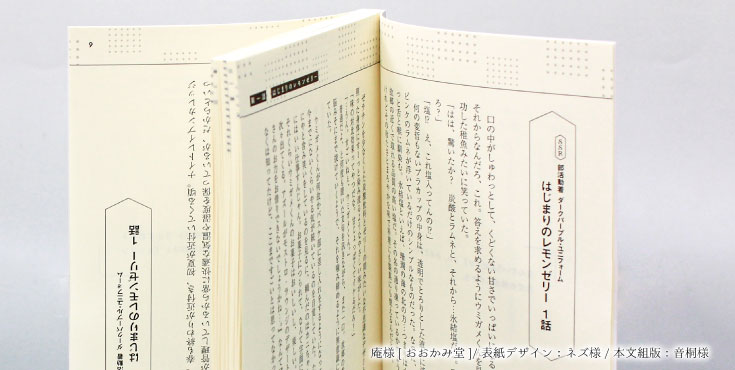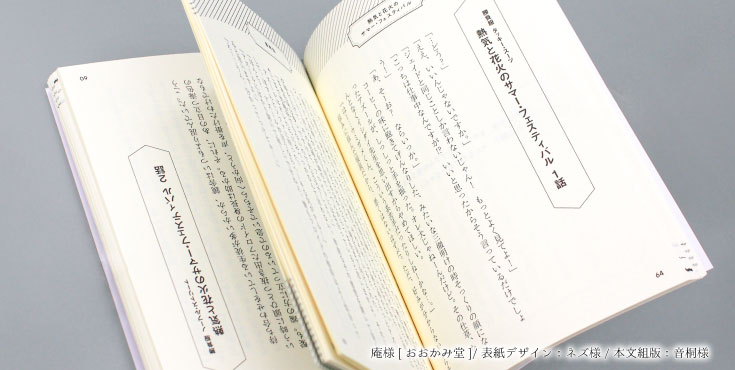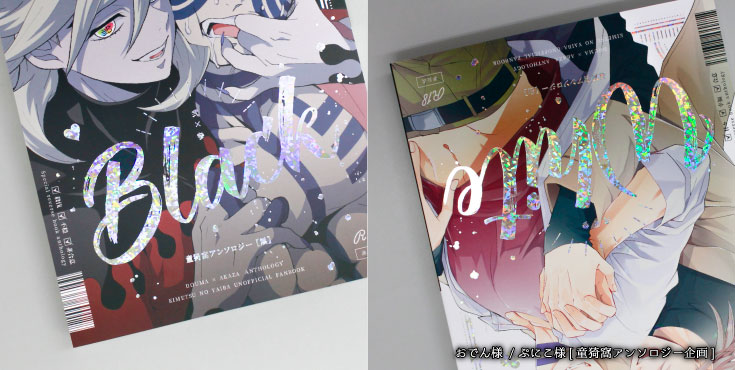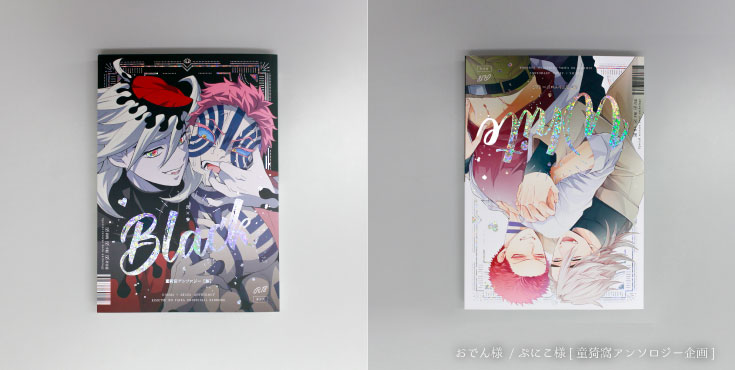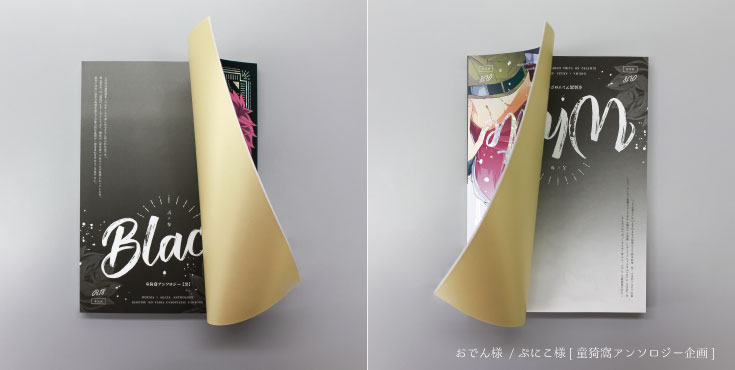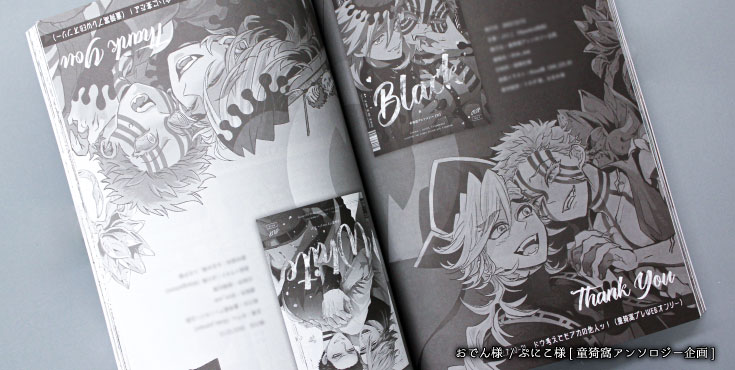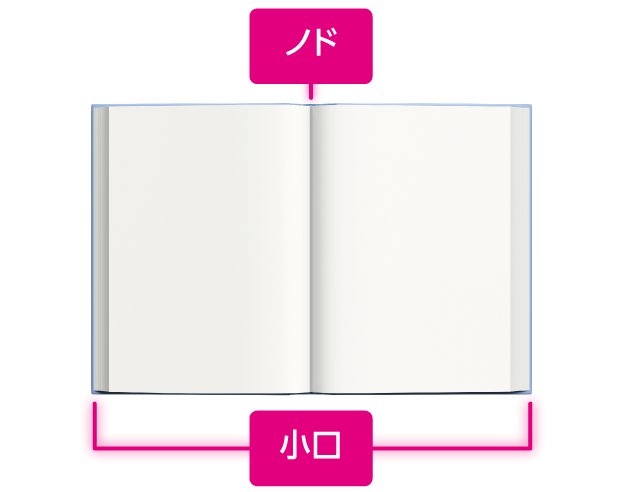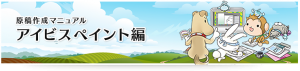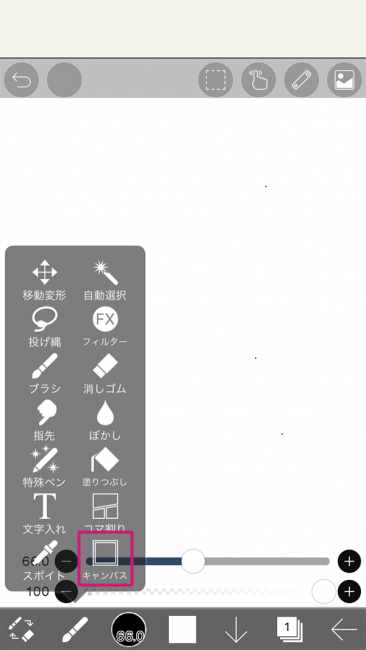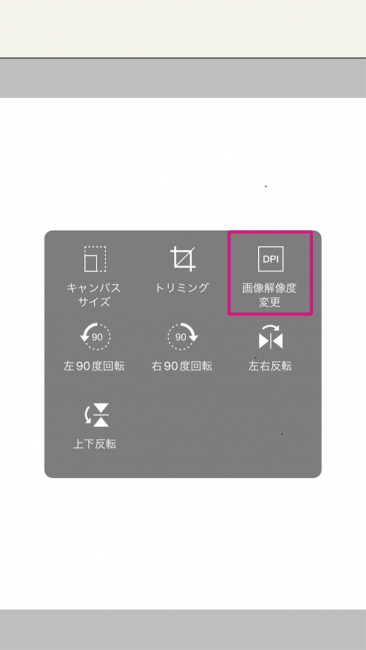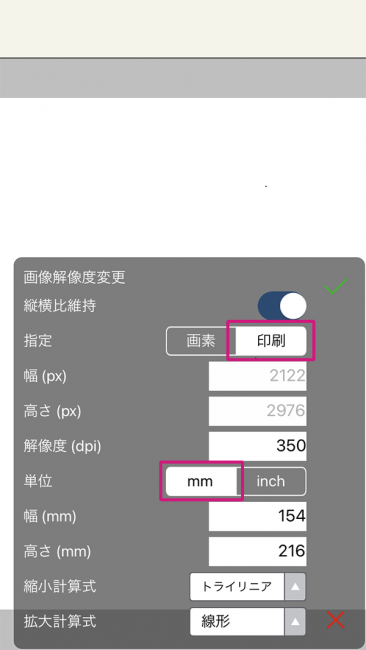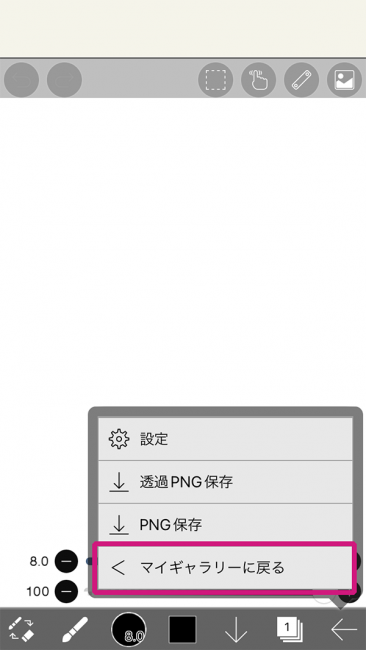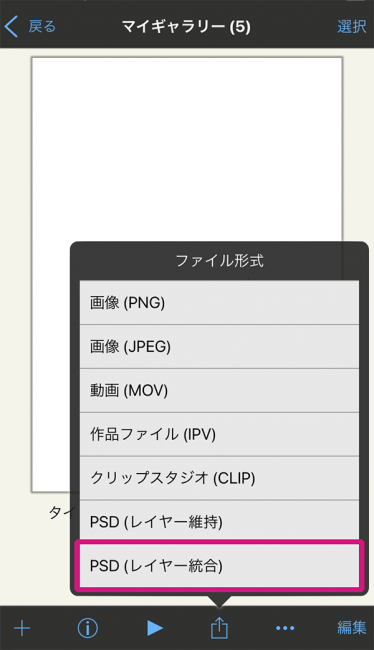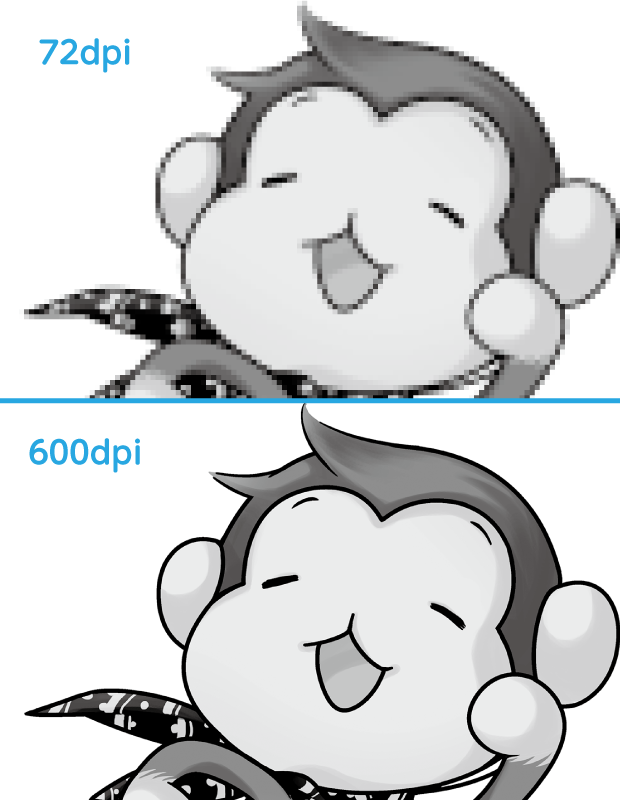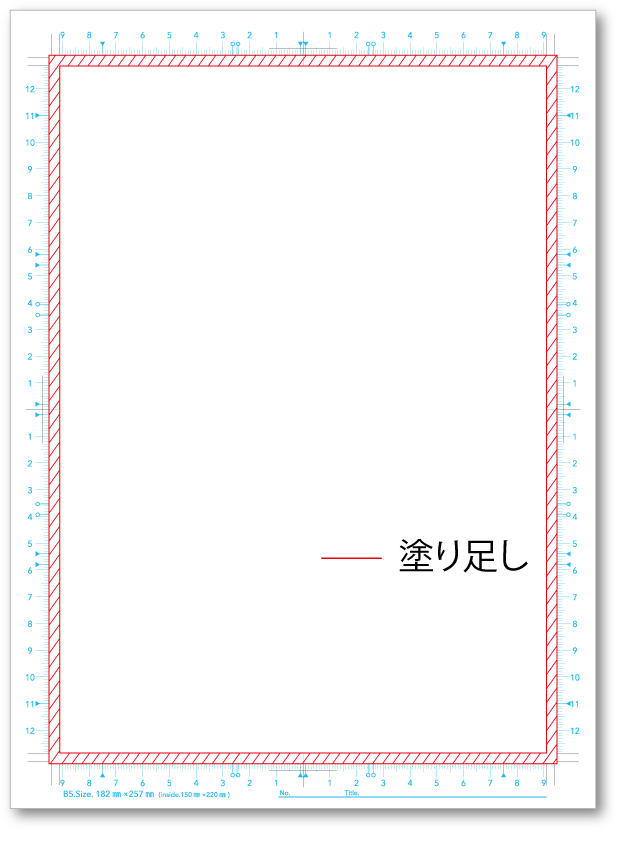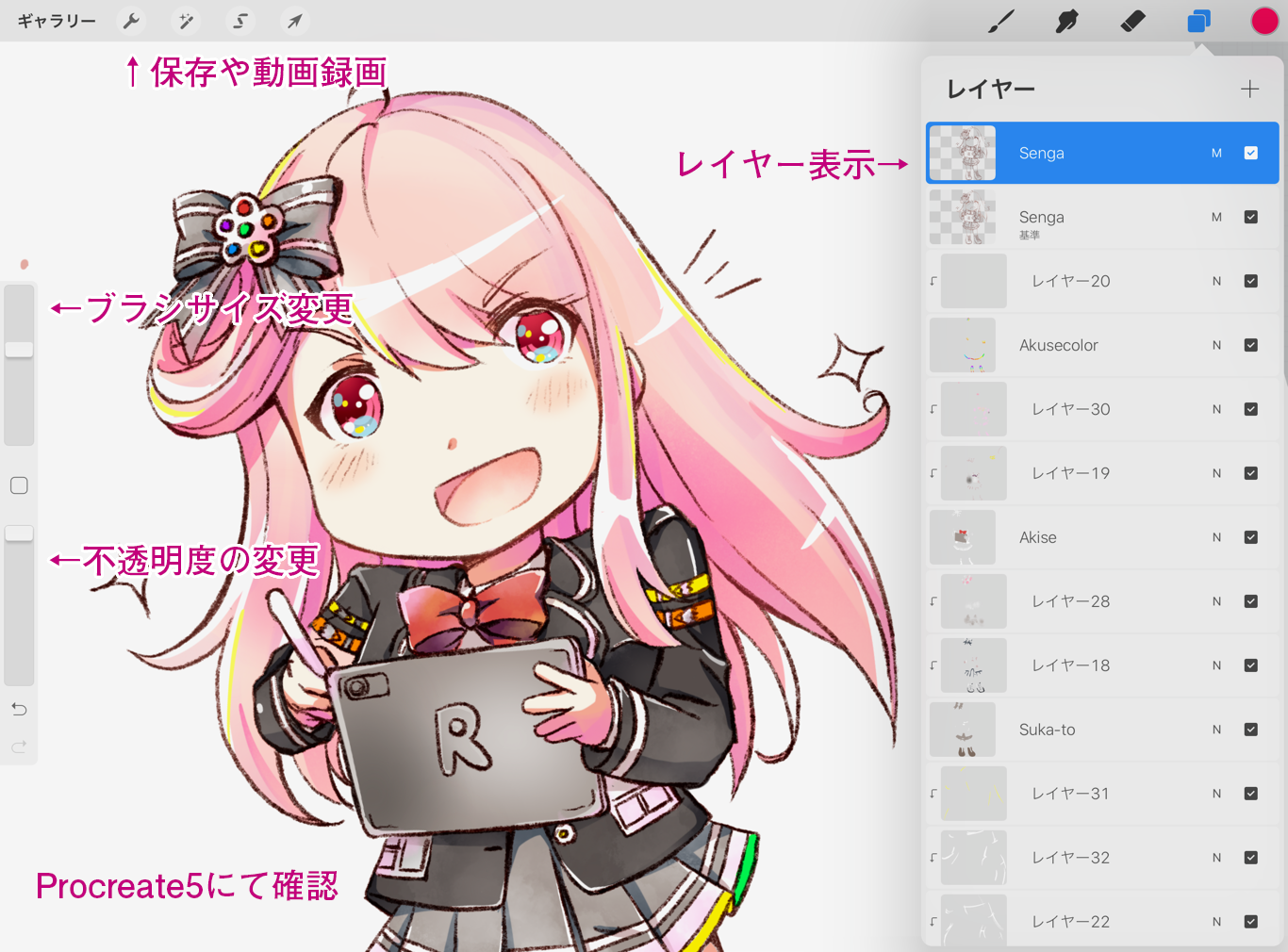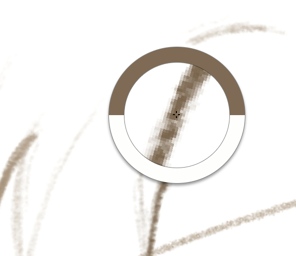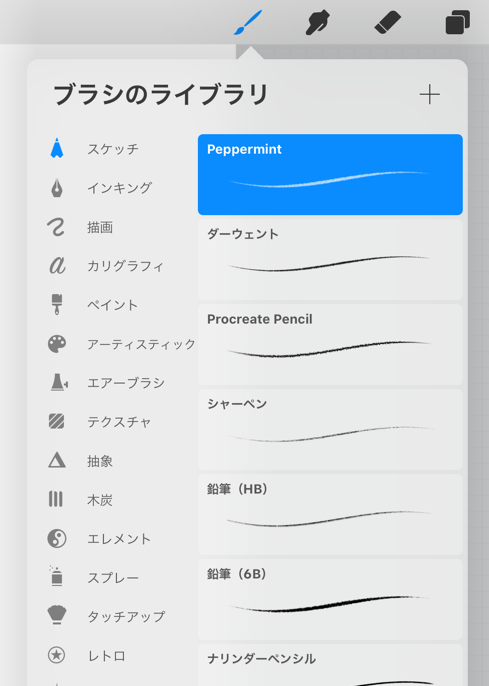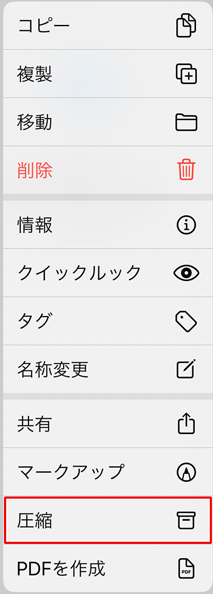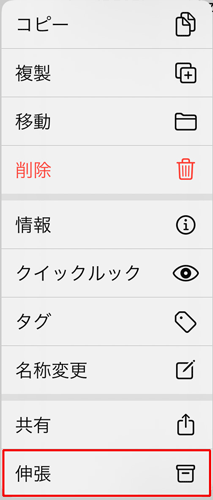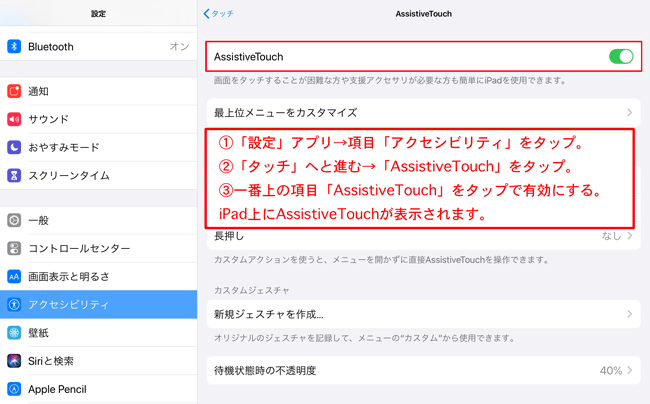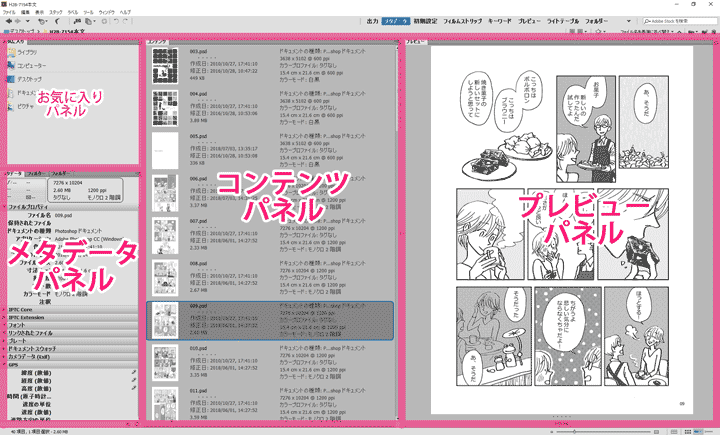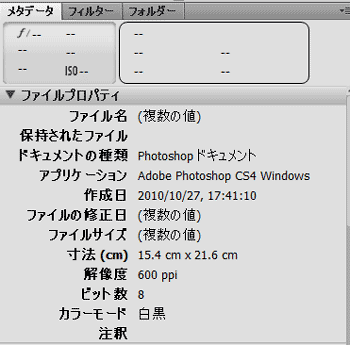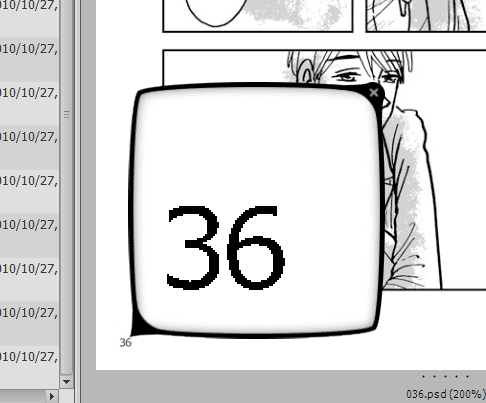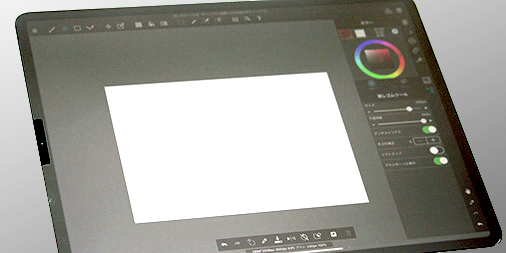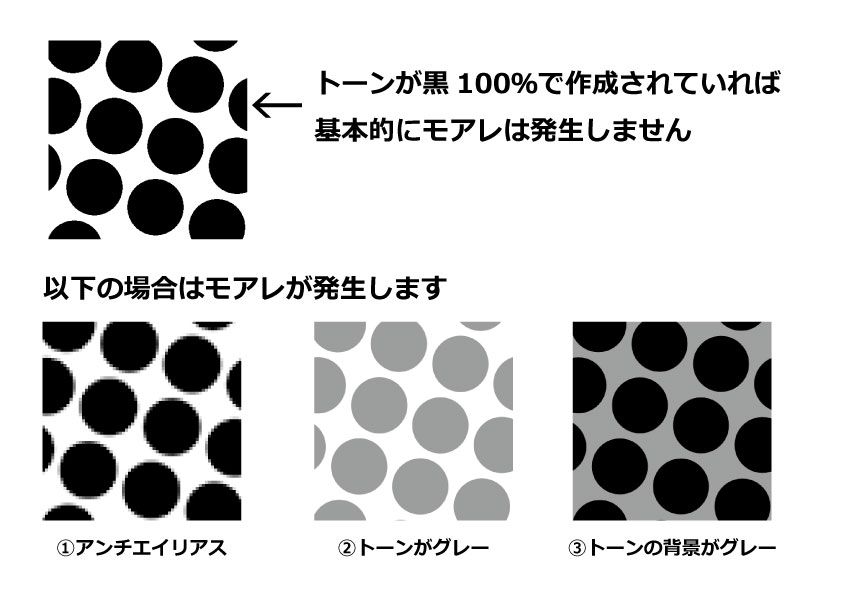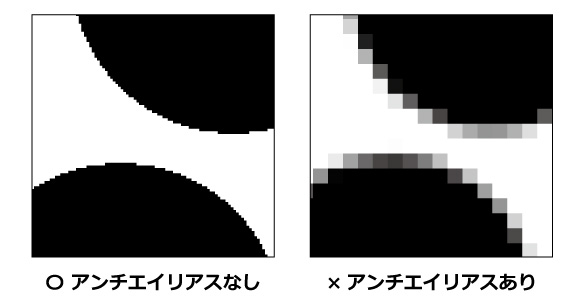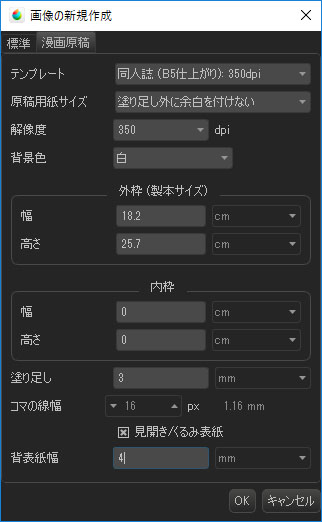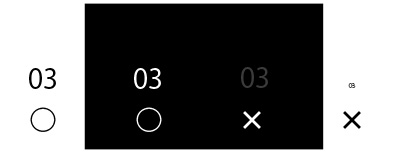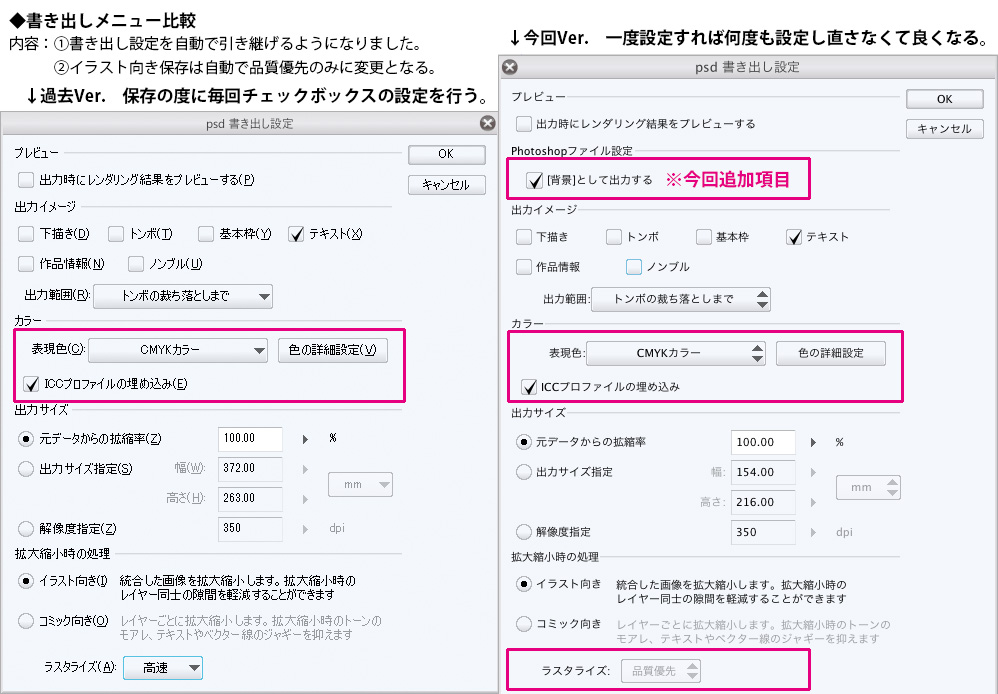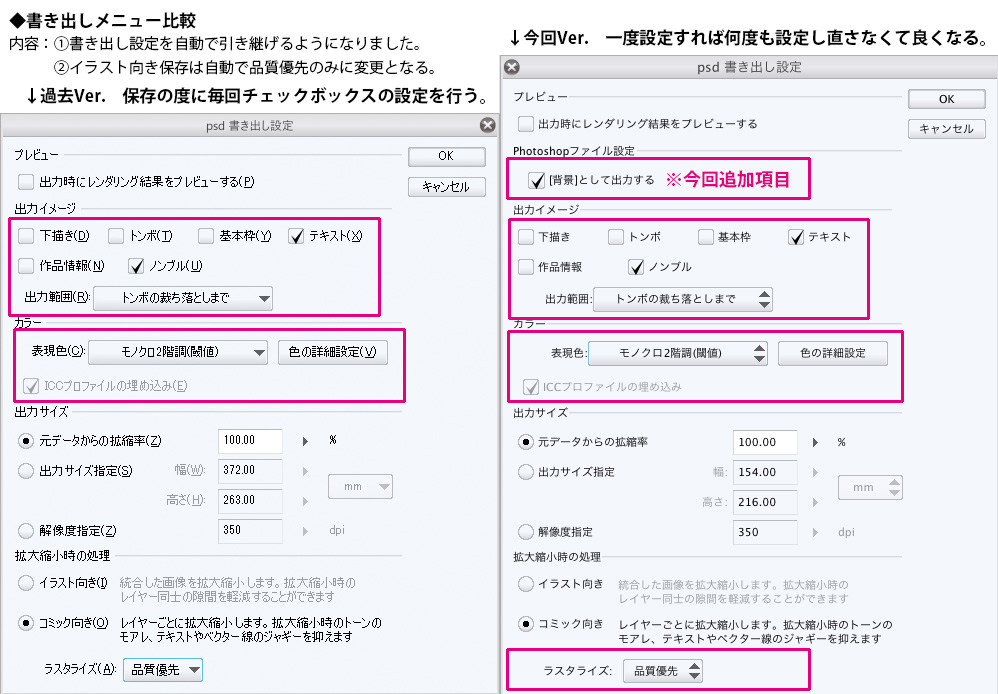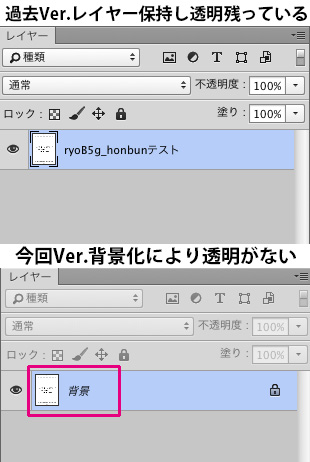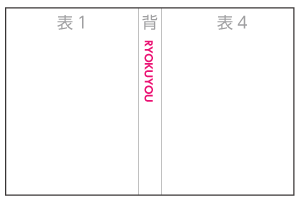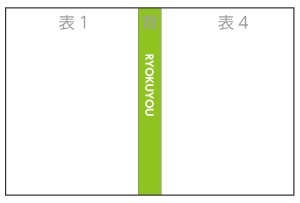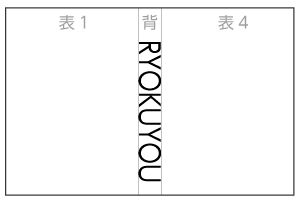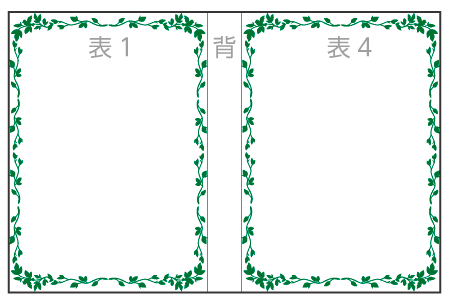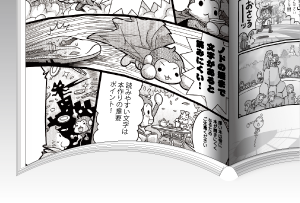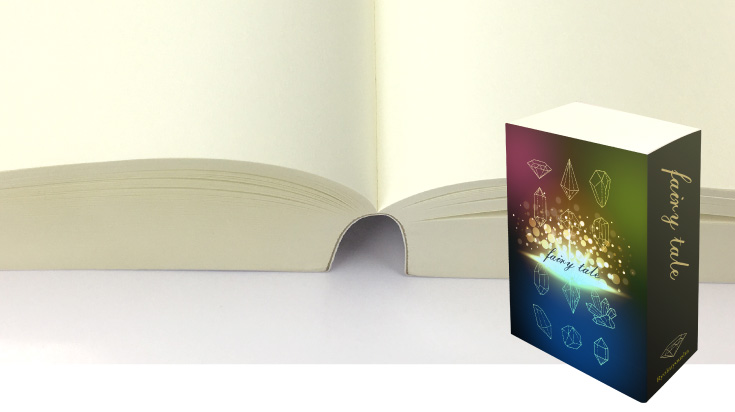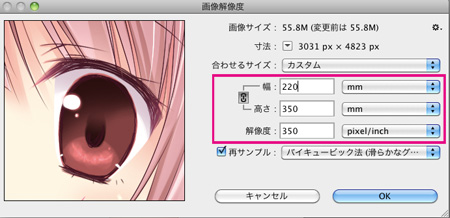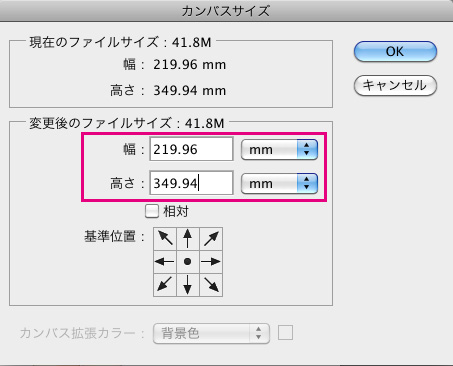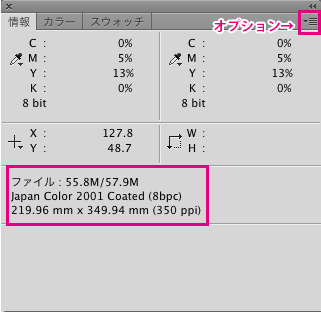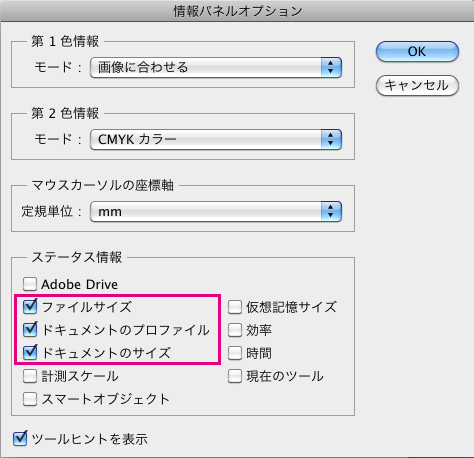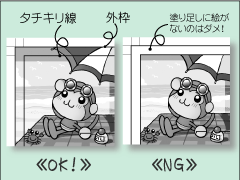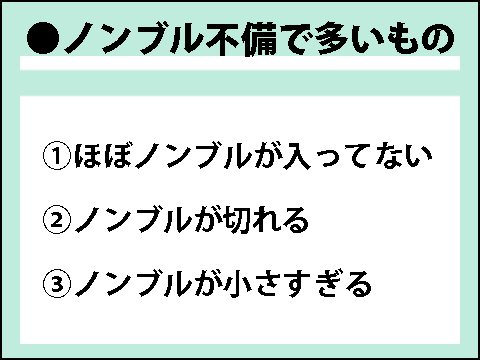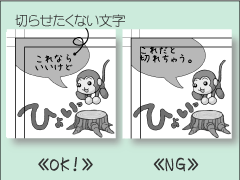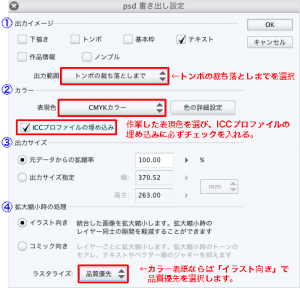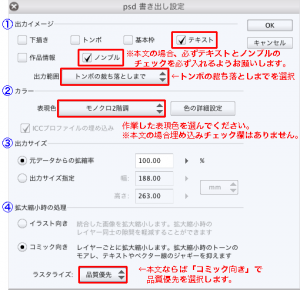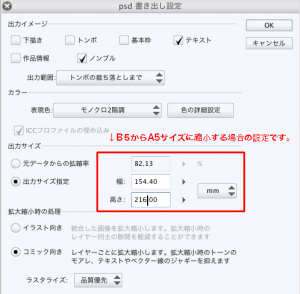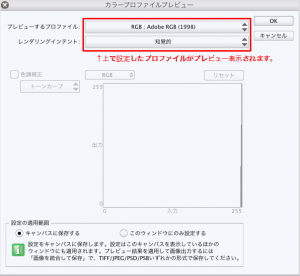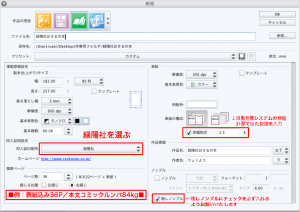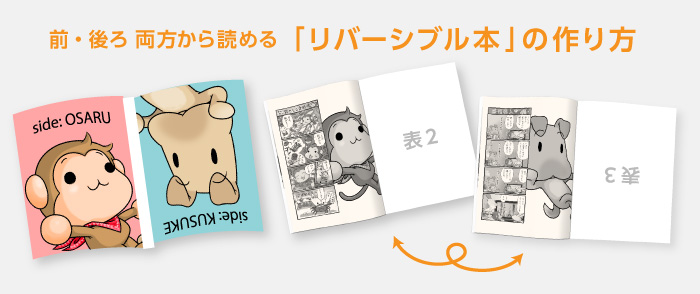
今回は緑陽社に「リバーシブル本」を入稿する場合の、原稿のつくり方を解説します!
冊子の表1側、表4側からそれぞれのストーリーが読める「リバーシブル本」。
ひとつの冊子の中に2つの物語をギュッと詰め込むことができる、魅力的な仕様です!
通常の同人誌とちょっぴり異なる作業が必要ですが、この記事を最後までご覧いただければ、お手元で「リバーシブル本」の原稿がつくれるようになりますよ!
「リバーシブル本」は漫画の同人誌にも、小説の同人誌にも使える手法なので、ぜひお試しください♪
1.「リバーシブル本」原稿のつくり方
「リバーシブル本」の原稿をつくるときに注意すべきポイントは2つ!
まずは各ページの原稿作成を進めて、最後の仕上げに「原稿の向きの調整」と「ノンブル入れ」を行います。
※表4側から読むページはノドと小口の向きを間違えないようご注意ください。
原稿のつくり方(1) 原稿の向き
【表1側から読むページ】
通常の同人誌と同じように、上下の向きが正しく見える状態にします。
【表4側から読むページ】
表1側から見たときに逆さになるページは、上下の向きを180度回転させた状態にします。
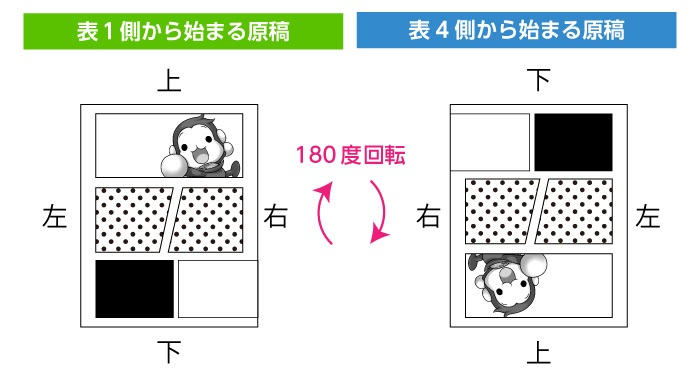
(例)
Photoshopの場合:[イメージ]→[画像の回転]→[180°]
CLIP STUDIO PAINT EXの場合:[編集]→[キャンバスを回転・反転]→[180度回転]
※「上下反転」だと、仕上がったときに左右が反転してしまうのでNG!
ソフトによって名称は異なりますが、必ず「180度回転」させる調整方法を使いましょう。
【原稿をPDF形式でご入稿いただく場合】
Word上では原稿の向きを変更することができないため、PDFに書き出してから「Adobe Acrobat Pro」などのソフトで180度回転させます。
PDF編集ソフトをお持ちでない場合は、弊社にて原稿の回転作業を行わせていただきます。
作業のための価格・〆切の前倒しについては、下記の情報を添えて事前にご相談ください。
———————-
・スミ刷り本文全体のページ数
・表4側から読む(180度回転させる)ページ数
———————-
※事前のご相談がない場合、リバーシブル本ではなく通常の向きで印刷・製本されてしまいます。ご注意ください!
原稿のつくり方(2) ノンブルとファイル名の付け方
表4側から読む(180度回転させた)ページも含めて、表1側から連続の番号となるよう、すべてのページに必ずノンブルをお付けください。
冊子を製造する際は、表1側から見たときにこのノンブルの順番となるよう製本されます。
「デザインの都合上、ノンブルを見せたくない!」という場合は、ノド側(綴じ側)の見えづらい位置に配置する「隠しノンブル」がオススメです!
例1:隠しノンブルのみ入れる場合 ※図は右とじの冊子の場合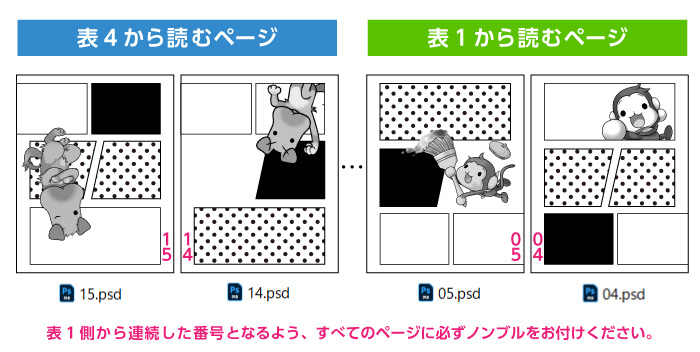
また、ファイル名は、原稿に入れた連番のノンブルと一致する数字を付けます。
「ノンブル」と「隠しノンブル」については、こちらの記事で詳しく解説しています!
例2:隠しノンブルのほかに、見せノンブルを入れたい場合 ※図は右とじの冊子の場合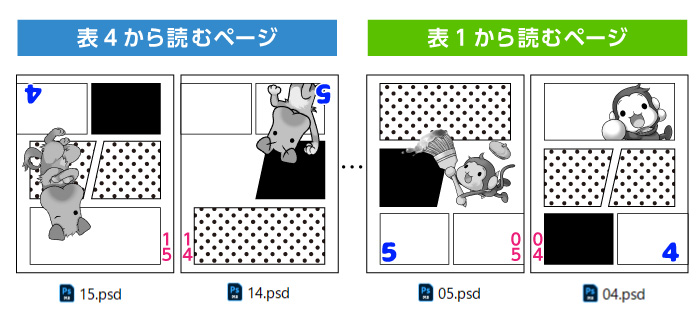
見せノンブルと隠しノンブルでページ番号を変えたい場合は、隠しノンブルを巻頭から巻末まで通し番号になるよう付けたうえで、ファイル名は隠しノンブルに揃えてください。
ご入稿の際に「隠しノンブルと見せノンブルを併用。ファイル名は隠しノンブルと同じ」とお知らせください。
2.奥付の位置
通常の同人誌では、巻末に配置することの多い「奥付」ですが、「リバーシブル本」の場合はどこに配置するか悩ましいところですよね。
結論としては「絶対にここに配置しなければならない」という決まりはありませんので、お好きなページに入れていただけます。
ご参考として、事例を3つご紹介します!
奥付の位置(1) 2つの物語のちょうど中間のページ
表1側、表4側それぞれの物語のちょうど中間に当たる部分に奥付を入れるパターンです。
物語がちょうど終わったところに配置されるため、表1側・表4側のどちらから開いた場合でも、違和感なく読み進めることができます。
「表1側、表4側どちらから読み進めた場合にも、最初に奥付を見せたくない!」という方にオススメです。
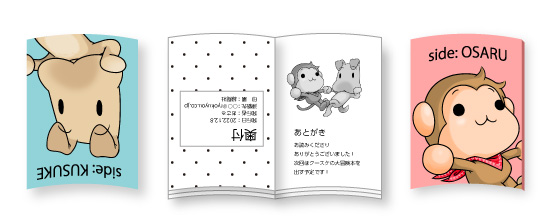
奥付の位置(2) 表1側から読んだときに巻末となるページ
通常の同人誌のように、表1側から読んだときに巻末(いちばん最後)のページに奥付を入れるというパターンです。
表4側から見たときには、巻頭(開いてすぐ)のページに奥付が見えることとなるため、「この本は表1・表4の両方から読めます!」「反対側から読むことをオススメします!」といった注意書きを入れやすいのがメリットです。
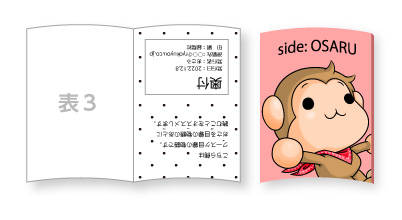
奥付の位置(3) 表2-3印刷
本文ではなく、表2-3側に奥付を印刷するパターンです。
「本のちょうど中間で、2つの物語が混ざり合う演出にしたい!」というように、本文中に奥付を入れたくない場合に有効です。
※表2-3にはオプション追加で印刷可能です!>> 表2-3印刷
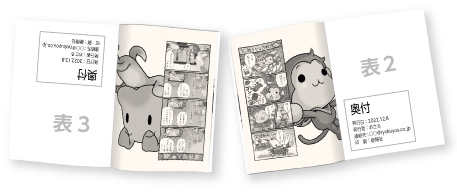
※表2・表3どちらかに入っていればOKです。表紙を本文より先に入稿される場合は、本文ご入稿時に「奥付は表紙に記載済み」とお知らせいただけるとありがたいです。
3.「リバーシブル本」のご発注方法
(1) ご利用いただけるセット
「リバーシブル本」用の原稿をご用意いただければ、緑陽社でご用意している「スタンダードコース」のどれをお選びいただいても「リバーシブル本」がつくれます!
また、特殊な装丁をお見積からご依頼いただける「カスタムコース」でも、もちろん「リバーシブル本」に対応しています!
つくりたい冊子の仕様にあわせて選びましょう!
(2) 〆切と価格
お手元にて「リバーシブル本」用の原稿をご作成いただければ、〆切の前倒しや料金の追加はありません。
「自動見積&予約システム(スタンダードコース)」や「カスタムコース」のお見積で計算された〆切・価格どおりにご依頼いただけます!
(3) ご予約時に記載いただきたいこと
ご予約の際、備考欄に以下のように記載いただけるとスムーズです。(例)「リバーシブル本。○○ページ~○○ページは表4側から読むため180度回転させています。」
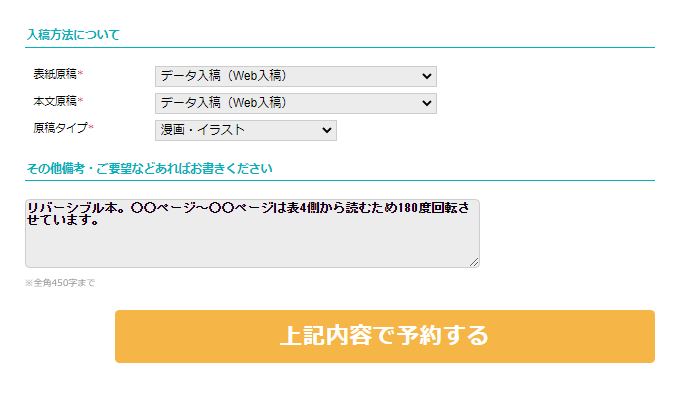
1冊で2つの物語が楽しめる「リバーシブル本」は
作る大変さは2倍ですが、手に取って読むときの楽しさも2倍!ぜひアンソロジー・総集編やここぞという企画で作ってみてくださいね♪