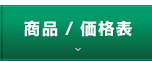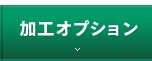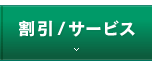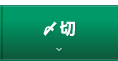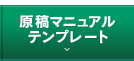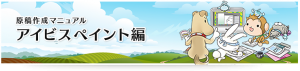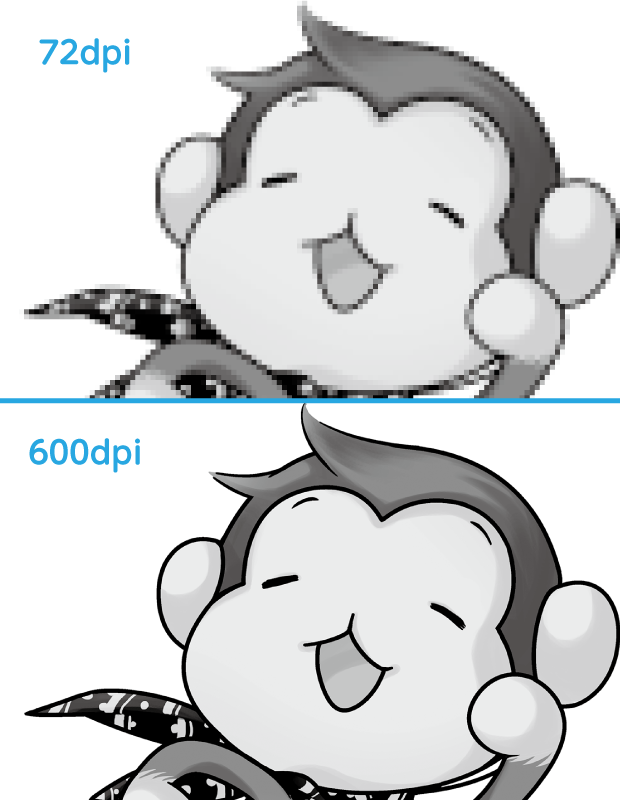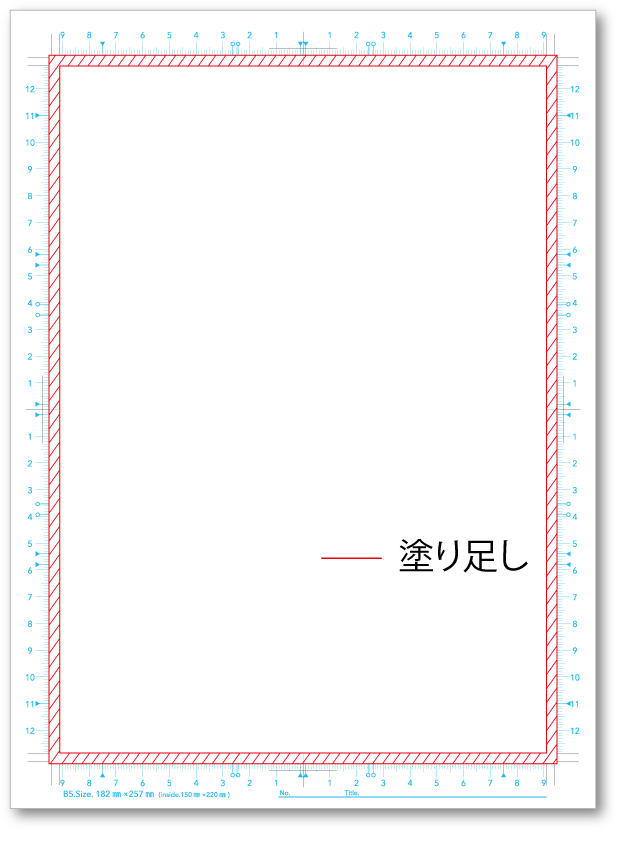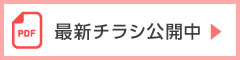「スマホで同人誌が描ける!無料で使えるアイビスペイントでの原稿作成」
「スマホでイラストを描いてみたい!」
「スマホで同人誌を描いてみたい、アンソロジー本に参加したい!」
といった皆さまにおすすめしたい制作アプリが「アイビスペイント」です。
アイビスペイント様の公式サイトはこちら
この記事ではスマホで同人誌の原稿を作成する流れを、
大きく5つの内容に分けて解説していきます。
紹介内容に合わせて作成していくと、同人誌やグッズがスマホだけで
作れるようになりますよ!
<2022年12月アイビスペイントVer.10.0.1で検証>
1.スマホでイラストが描けるアプリの紹介「アイビスペイント」
アイビスペイントはiPhoneやAndroidのスマートフォン、iPadなどのタブレットの
両方に対応するイラスト漫画制作アプリです。
パソコンのイラスト漫画制作ソフトと同じように、絵や漫画を描くのに便利な機能がつまっています。
たとえばイラストや漫画を描くのに便利なブラシの種類が充実!
アナログの漫画制作でおなじみのGペン、エアブラシ、鉛筆、水彩など豊富な質感のブラシが揃っています。
キャラクターや背景の線画から下塗り、光と影の塗りまで幅広く表現ができますね。
このアイビスペイントはなんと無料で使えます!
アプリは無料版と有料版の2種類があり、無料版はブラシ機能が一部制限されていますが、有料版を使うと全部のブラシが使い放題になります。
アイビスペイントはWindowsPC版が2022年6月30日にリリースされパソコンでもソフトが使えるようになりました。
アイビスペイントの無料版・有料版のどちらを使用しても
同人誌やグッズを作れますのでご安心ください。
それでは実際にアイビスペイントを使って、同人誌の原稿を作る流れを解説していきます!
2.アイビスペイントで同人誌の新規キャンバスを作成する方法
アイビスペイントの原稿作成マニュアルページを公開しました!(2023年3月1日追記)
▼新規作成方法の最新情報と、専用テンプレートはこちらをご覧ください。
3.アイビスペイントで原稿を作る時の2つの注意点
原稿を作る上で注意する点がいくつかあります。
その中で代表的な2つの注意点を解説します。
同人誌原稿の印刷には塗り足しが必要!
同人誌など印刷用の原稿用紙(新規キャンバス)には、塗り足しが3mm以上必要です。
仕上がりサイズのまま原稿を作ると、上下左右に白いフチが出てしまう恐れがあります。
仕上げたい原稿サイズには、上下左右3mmの余分な塗り足しを作りましょう。
仕上がりサイズの位置にかかる絵柄は、塗り足しいっぱいまで絵を描いてください。
大事な本のタイトルやセリフは切れないように!
仕上がりサイズの位置近くには、大事な文字や絵柄を配置しないようにしましょう。
製本をする都合上、どうしても若干のズレが生じてしまいます。
ですので絵柄が切れてしまわないように、仕上がり位置から2mm付近には
大事な文字や絵柄を置かないようにお願いします。
目安として「5mm以上」、仕上がりの位置より内側に文字や絵柄を入れることです。
仕上がり位置よりも間隔をあけると、本に仕上がったときにデザインに余裕が生まれます。
4.アイビスペイントで画像解像度(原稿サイズ)の変更方法
アイビスペイントで画像解像度を途中から変更する方法をご紹介します。
まずは作業したい画像を開きます。
画面下のメニューの左から2番目のアイコンをタップします。
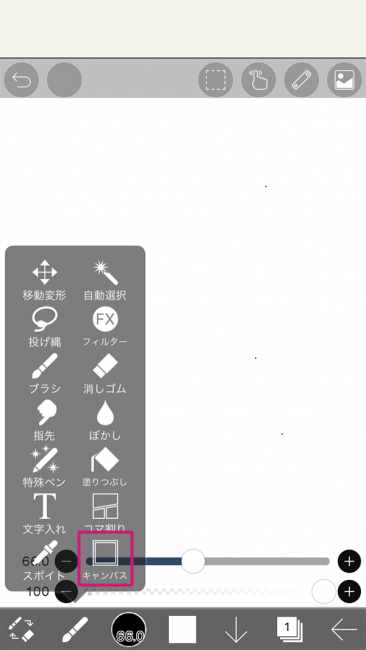
ツール選択画面になるので、次に「キャンバス」をタップしてください。
画像のサイズ・解像度変更の選択画面に切り替わります。
一覧の右上の「画像解像度変更」のアイコンをタップしましょう。
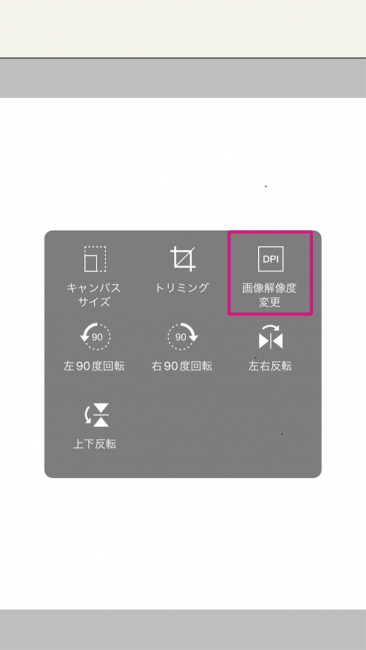
画像解像度を変更する画面に切り替わるので、ここで変更したいサイズや解像度を入力します。
同人誌のような印刷用の原稿を作るときはメニューにある指定の項目を「印刷」にします。
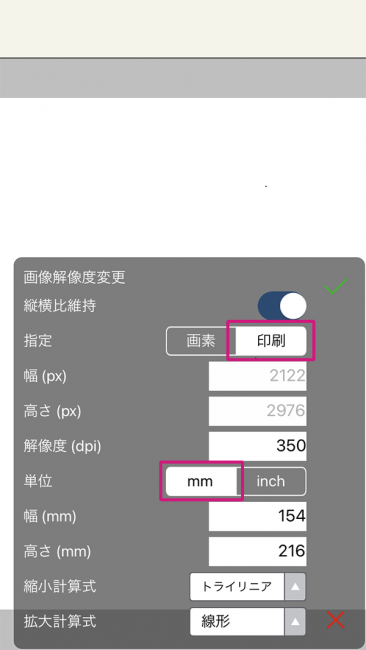
この項目「印刷」で、単位を「mm」にして変更できます。
<注意>
イラストを低解像度で描いた後で、画像の解像度を上げても低解像度のザラついた質感は変わらないのでご注意ください。
5.アイビスペイントで原稿を書き出し保存する方法
原稿が描き終わったら、最後に入稿用にデータを保存していきます。
印刷用のデータに書き出し保存するのに適切な保存形式があります。
作業画面を確認しながら、注意して作業していきましょう。
まずは、作業が完成した原稿の画面から一度マイギャラリーにもどります。
画面の下にあるメニューの一番右にあるマークをタップします。
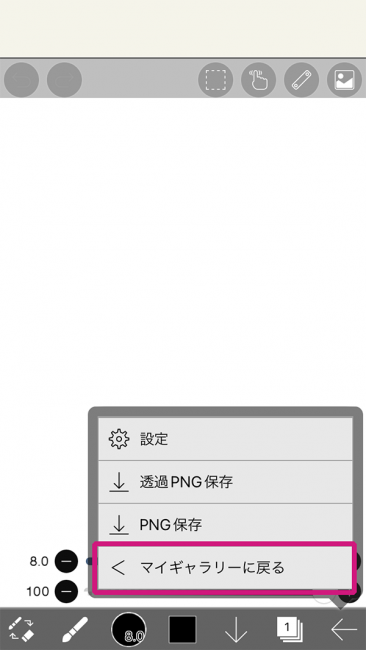
4つある項目の一番下にある「マイギャラリーに戻る」をタップしましょう。
マイギャラリーに戻って保存したい原稿の画面が映っている状態で、
メニュー中央のアイコンをタップします。
ここで保存するファイル形式を選択できます。
いくつかありますが、ここでは印刷用に適した作業用ファイルPSDの形式を選びましょう。
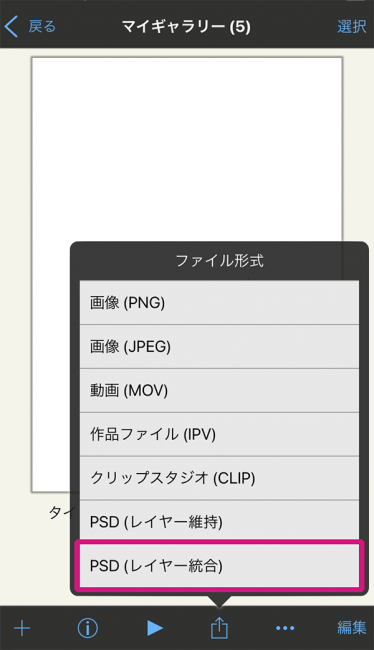
●緑陽社の推奨ファイル形式「PSD」です。
保存できるPSDの項目が2種類ありますが、これは保存する内容に合わせて選びます。
特殊加工のないフルカラー表紙やスミ刷りの本文のように、一枚の画像データとして入稿する場合は、
「PSD(レイヤー統合)」を選んでください。
※箔押しのあるフルカラー表紙など、レイヤーを一部または全て残して保存したい場合は
「PSD(レイヤー維持)」を選択します。
以降はお好みのフォルダに、作ったPSDファイルを保存しましょう。
※アイビスペイントで作成したデータのカラーはRGBモードで保存されます。RGBデータでご入稿いただいたデータは、sRGBで開き緑陽社独自の変換テーブルでCMYK変換を行い印刷いたします。
以上がスマホで同人誌用のデータを作成するまでの流れです。
スマートフォンは時代とともに、モニターのサイズが大きく画質がきめ細かくなっています。
大きいデータも扱えるので、スマホからお絵描きを始める方も増えてきました。
ぜひこの記事が創作や同人誌、紙、特殊な加工などに興味をもつ
きっかけになれば幸いです。
スマホやiPadを使ったご入稿をお待ちしています!
関連リンク
- 【心躍る特殊装丁に♪】トムソン加工で表紙と口絵を楽しく演出!
- 同人誌制作に最適!テーマや色で簡単に選べる「加工オプション検索ツール」
- 【印刷所おすすめ】紙と印刷色の組み合わせ&WEBで簡単シミュレーション!
- How to export and submit your manuscript using CLIP STUDIO PAINT easily, without fail
- 【読めば解決】「MediBang Pro(メディバンプロ)」の同人誌制作・入稿方法【簡単】
- 【同人サークル様必見】デジタル印刷とオフセット印刷の特徴を解説
- 【簡単&オシャレ】「同人誌表紙メーカー」で小説の表紙原稿を作ろう!
- 【使える紙いっぱい!】常備遊び紙「タント」新色ラインナップ
- 【お手軽なのに奥が深い!?】遊び紙のえらび方&ハイセンスな使い方
- 「これがあれば安心!緑陽社の紙見本・印刷見本【カラー表紙編】」