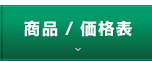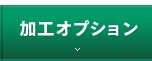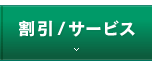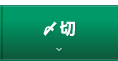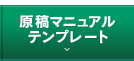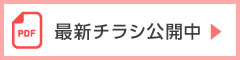かんたんオススメ!iPad版&スマホ版Wordで小説を書いてみよう!
ふとアイデアが思いついてメモをとりたい!
書いていた文章を思いついた今、書きなおしたい!
といったことはありませんか?
原稿データがスマホに入ってないから、原稿の編集ができないという悩みはもう起きません!
今回は、iPad版とスマホ版Word原稿の作り方と入稿方法を紹介します。
Wordは現在iPad版とスマートフォン版があり、それぞれのバージョンを比較していきます!
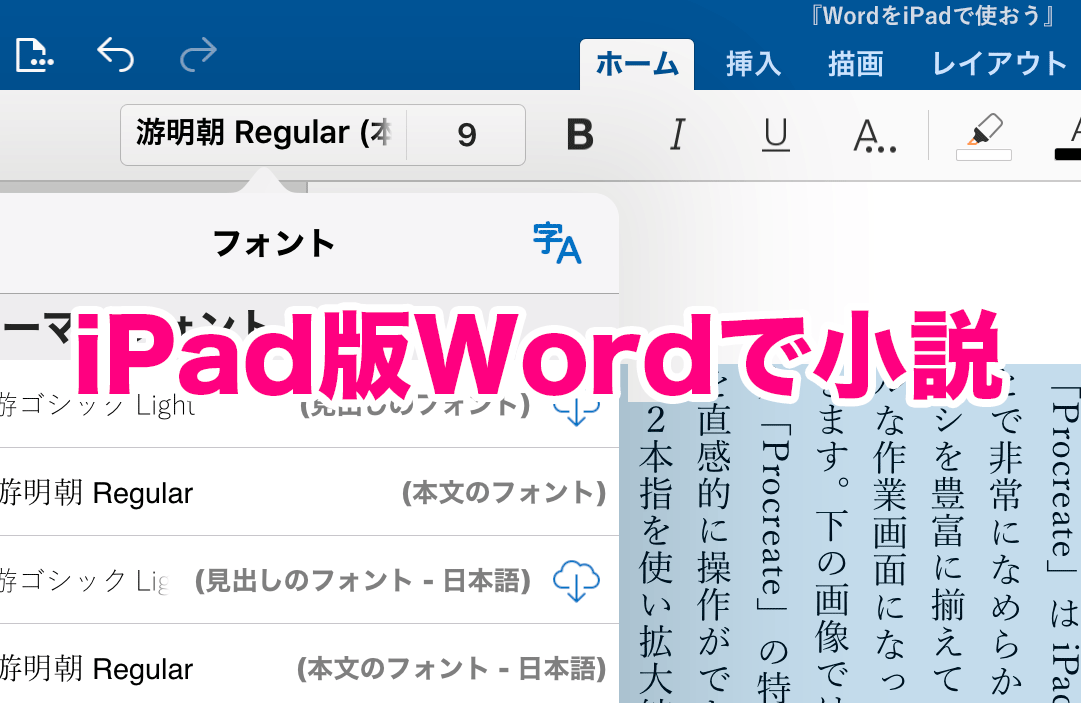
1. PC版と別のデバイスを併用する3つのメリット
今はスマートフォンやiPadさえあれば、小説用テンプレートに文章を書き原稿が作れる時代です。
そしてPDFファイルに変換でき、印刷用データが作れるのでPCなしでも同人誌の入稿が可能です!
使ってみたらとっても便利なiPad版&スマホ版Wordの秘訣を紹介します。
クラウドサービスでデータ共有がかんたんにできる!
「OneDrive」「iCloud」等のクラウドサービスがあるので、PCやiPad、スマホといった
デバイス間でのファイル共有がかんたんに行えます。
うっかりミス防止に便利な自動保存機能
「OneDrive」を介するWordは、原稿の文字を打つごとに自動保存される設定があります。
これで上書きを忘れ、作業中のデータが飛んでしまった…といった悲劇はもう起こりませんね。
いつでも原稿データの編集・入稿ができる!
自動保存されたデータはクラウドに保存されます。
つまり、いつでもどこでも作業中データが呼び出せて、お手軽に修正が出来ます!
外出先からでもデータの編集から入稿まで可能です。不測の事態にも対応できて便利ですね。
iPad版Wordはモニターの種類・サイズの違いによって、価格が変わります。
【注意事項】
画面サイズが10.1インチよりも大きい場合は、閲覧のみが可能で編集は不可です。
編集を行うには、有料版となる「Office 365」サービスの契約が必要です。
【Office365の価格】
1年版 14,900円
1ヶ月版 1,490円
2. スマートフォン版の画面紹介
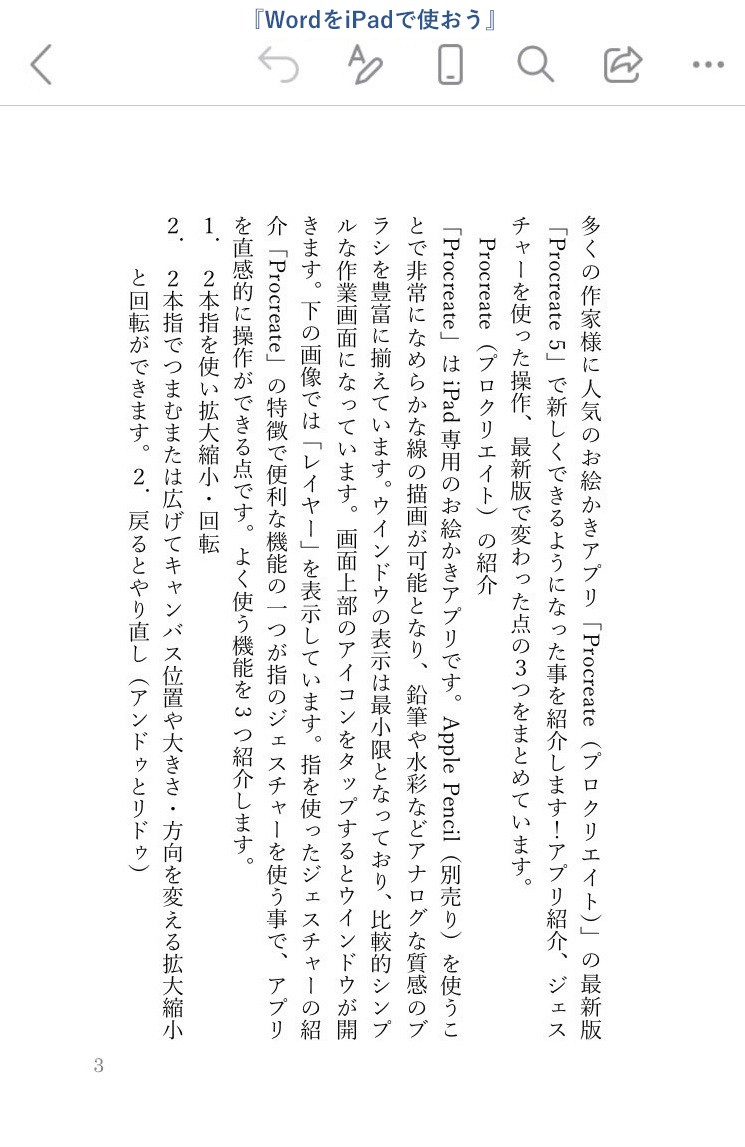
画像はWord スマートフォン版iphone8 ver13.3.1で起動
スマートフォンの画面では上の画像のようになっており、
電子書籍を読むような感覚でお手軽に編集することができます。
縦画面ですので、画面に余分な空白がないのも特徴ですね。
移動中や待ち時間にすぐデータを開いて確認ができます。
たとえば作成中の原稿閲覧や、ちょっとした修正などにおすすめです!
3. iPad(タブレット)版の画面紹介
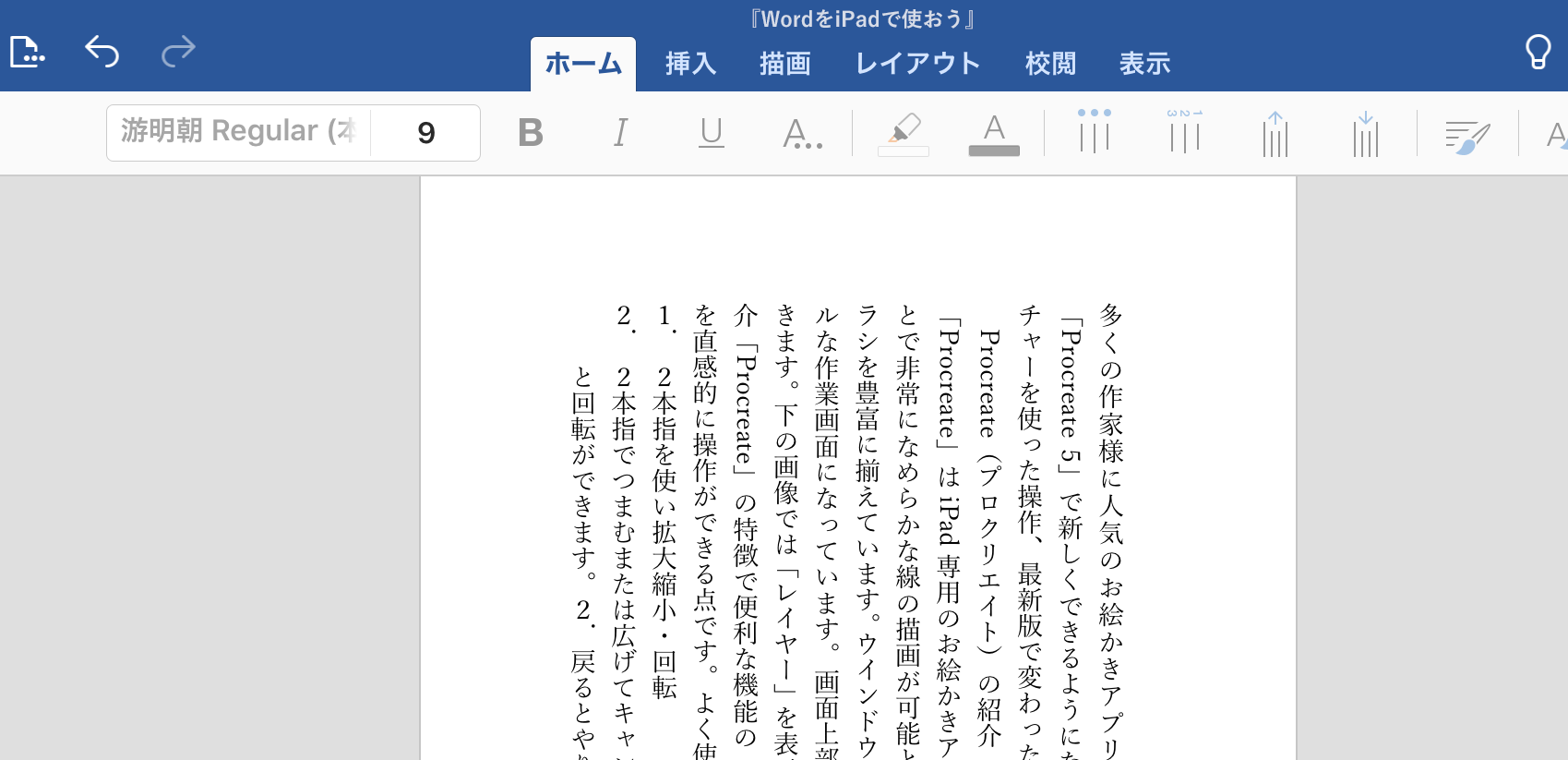
画像はword iPad版 iPad mini ver13.3.1で起動
iPadの画面はPC版のWordと似た編集画面ですので、比較的馴染みやすいです。
外出先でもしっかりと書けるので職場の休憩時間や、
場所を変えてカフェなどで書くときなど使いやすいです。
iPadではキーボードを接続することでショートカットコマンドも
使えるので、操作感覚はほとんどPCと変わりません。
■ショートカットコマンド
純正のキーボードなら【Command】キー、それ以外の物は【Windows】キーを使用します。
■iPadの便利なショートカットコマンド
【Command+H】… ホーム画面に戻る
【Command長押し】… ショートカットコマンド一覧を出す
4.緑陽社テンプレートの紹介とDL方法
次にiPadで原稿テンプレートを、DLして保存する手順をご紹介します。
緑陽社では、iPadやスマホでも原稿が書けるように小説用の原稿テンプレートを
用紙サイズごとに用意しています。ぜひDLしてみてください!
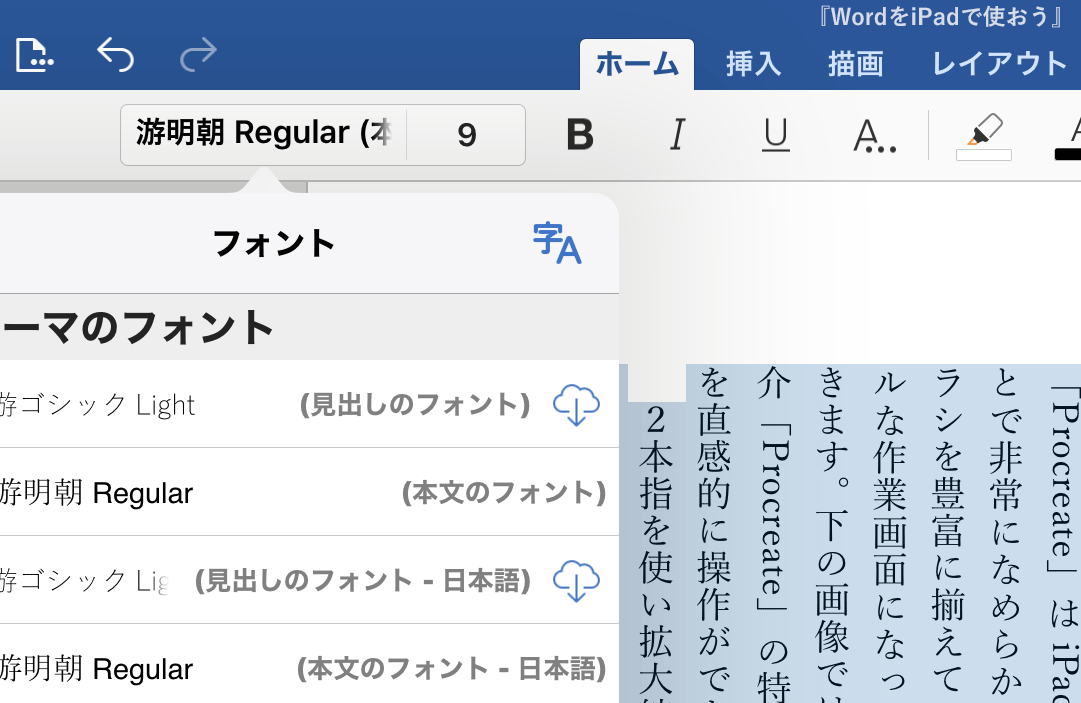
iPadを使った緑陽社テンプレートのDL方法
1. 弊社HPの「原稿作成マニュアルWord編」のページに移動してください。
2. ページの中段にあります「Word専用テンプレート(本文用)」のテンプレートから
作成予定の原稿サイズをタップしてください。
下記のURLから「原稿作成マニュアルWord編」のページにとびます。
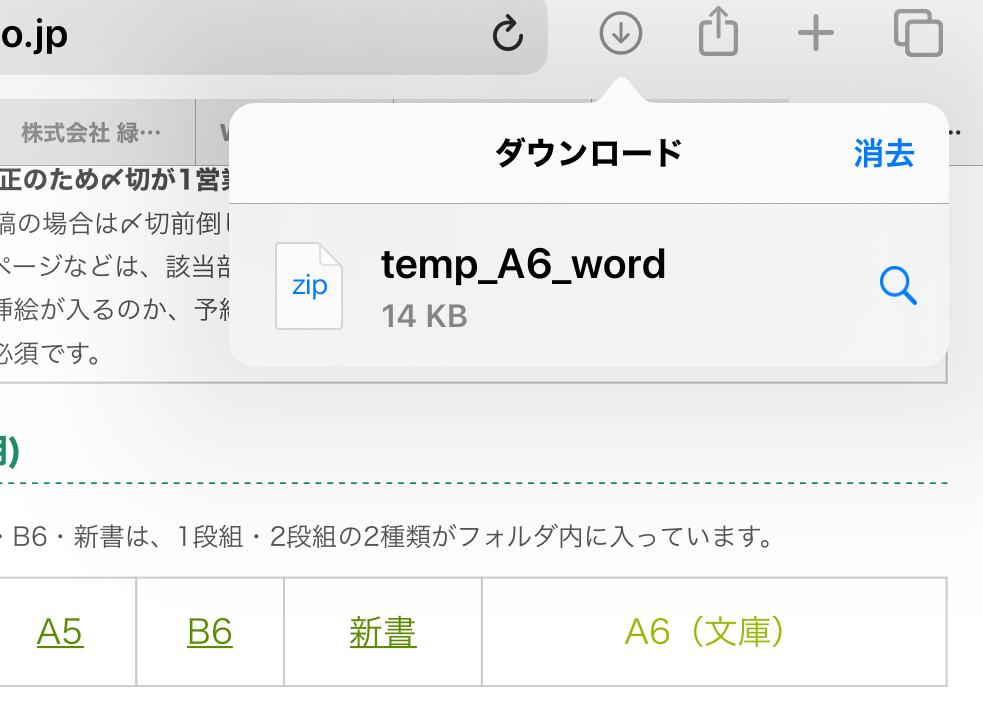
3. 次に、任意の保存先のフォルダを選んで保存します。これでDL完了です!
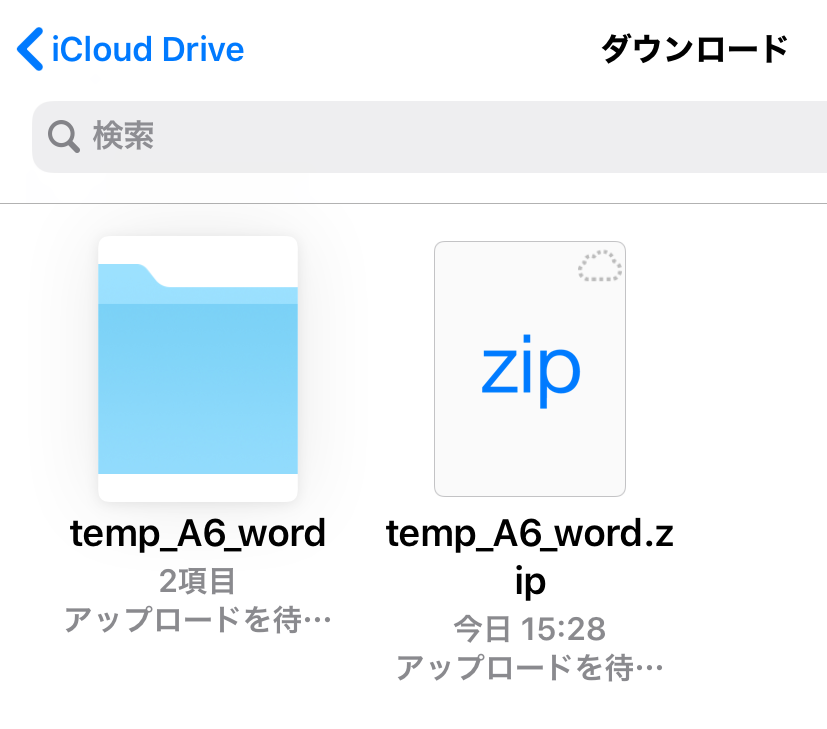
4. 保存先のフォルダに入り、Wordのファイルを選択して開きます。
黄色いバーで『これは古いファイル形式です。』と注意書きが出たら
『アップグレードコピーの作成』を選択し、ファイルを別名で保存してから使用してください。
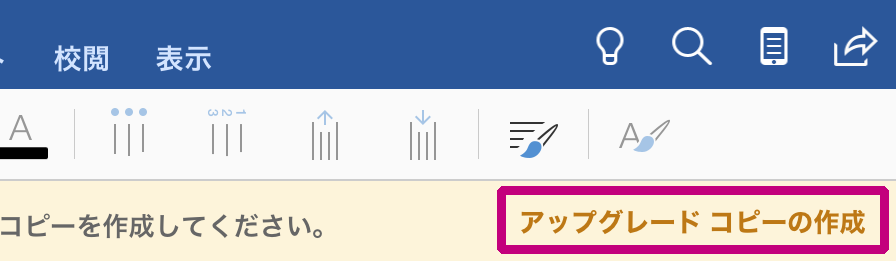
テンプレートをDLしてデータを開くところまできました。
原稿を書き始める準備が整いました。それでは小説原稿を執筆していきましょう!
5.WordデータをPDF形式に保存する手順
小説原稿が完成したら、次に印刷所へ入稿するためにデータを保存します。
保存形式は、PDFです。
PDF形式への保存方法
1. まずはメニューから『エクスポート』を選びます。
2. 次に、保存形式をPDFファイルに変換します。
3. 変換したファイルの保存先のフォルダを指定します。
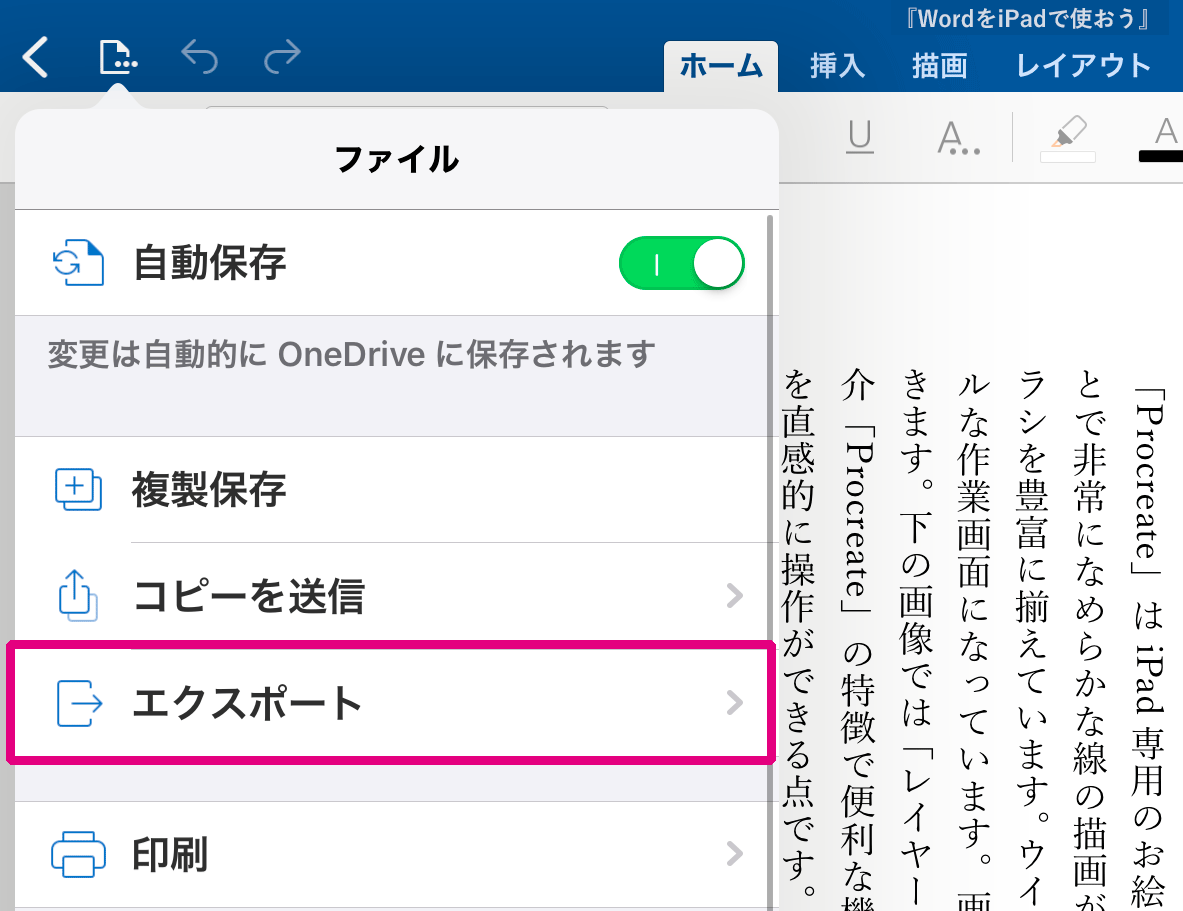
4. これでPDFデータの完成です!
おつかれさまでした。
保存したPDFデータを圧縮、緑陽社にWEB入稿する流れは別途記事にて記載しています。
こちらも併せて読んでいただけるとうれしいです。
>>【オススメ】新登場iPadOS13.1でZip圧縮・USBメモリ・マウス対応も!
みなさまがiPad版のWordで小説を書く時、原稿を入稿する時にこちらの記事が
参考になると幸いです。
iPadまたはiPhoneで作成したステキな作品のご入稿をお待ちしています!
関連リンク
- 【心躍る特殊装丁に♪】トムソン加工で表紙と口絵を楽しく演出!
- 同人誌制作に最適!テーマや色で簡単に選べる「加工オプション検索ツール」
- 【印刷所おすすめ】紙と印刷色の組み合わせ&WEBで簡単シミュレーション!
- How to export and submit your manuscript using CLIP STUDIO PAINT easily, without fail
- 【読めば解決】「MediBang Pro(メディバンプロ)」の同人誌制作・入稿方法【簡単】
- 【同人サークル様必見】デジタル印刷とオフセット印刷の特徴を解説
- 【簡単&オシャレ】「同人誌表紙メーカー」で小説の表紙原稿を作ろう!
- 【使える紙いっぱい!】常備遊び紙「タント」新色ラインナップ
- 【お手軽なのに奥が深い!?】遊び紙のえらび方&ハイセンスな使い方
- 「これがあれば安心!緑陽社の紙見本・印刷見本【カラー表紙編】」